نحوه نصب 7 بعد از 8. شرایط برای بازگردانی نسخه قبلی ویندوز
شخصاً ویندوز 8 برای من مناسب نیست زیرا به کار در ویندوز 7 عادت کرده ام. و از آنجایی که اکنون ویندوز 8 در تمام لپ تاپ های فروخته شده از قبل نصب شده است، باید آن را خراب کنم و ویندوز 7 را نصب کنم. و به نظر می رسد که چه چیزی می تواند به سختی هارد دیسک را فرمت کردم، به بخش های لازم تقسیم کردم و سیستم عامل مورد نظر را نصب کردم.
با این حال، در عمل، همه چیز پیچیده تر است، زیرا با انتشار ویندوز 8، سازندگان سخت افزار ویژگی های خاصی را به BIOS اضافه کردند که بوت شدن از دستگاه های خارجی مانند دیسک ها یا درایوهای فلش را مسدود می کند.
بنابراین در این ویدیو به بررسی مراحل نصب ویندوز 7 بعد از ویندوز 8 می پردازیم.
من با مشکل مشابهی در رایانه های ثابت مواجه نشده ام، زیرا اخیراً لپ تاپ ها را راه اندازی کرده ام، بنابراین مستقیماً در مورد نصب ویندوز 7 بر روی لپ تاپ یا نت بوک صحبت خواهیم کرد.
و اول از همه، ما باید وارد بایوس یا سیستم اصلی خروجی ورودی شویم. در رایانه های رومیزی، این کار از طریق دکمه Delete، در لپ تاپ ها از طریق F2 یا Delete یا F10 انجام می شود. من تا الان فقط با همچین ترکیب هایی برخورد کردم ولی در هر صورت باید در بوت پیغامی نمایش داده بشه که با اون ترکیب میتونید وارد بایوس بشید. اگر پیامی وجود ندارد یا ترکیب کمکی نمی کند، باید دکمه پاور را به مدت 5-10 ثانیه نگه دارید تا راش کاملاً خاموش شود. و سپس آن را اجرا کنید و دوباره ترکیبات را امتحان کنید.
برای اطمینان، می توانید در اینترنت به دنبال دکمه ورود بایوس برای مدل لپ تاپ خود بگردید، اما من 99٪ مطمئن هستم که یکی از ترکیب هایی که ارائه کرده ام کار می کند.
1) باید به تب دانلود بروید ( چکمه).
2) حالت دانلود را انتخاب کنید ( حالت بوت). من یک حالت دارم UEFIتوضیح سمت راست نشان می دهد که «برای ویندوز 8 64 بیتی، از UEFI. برای سایر سیستم عامل ها استفاده کنید پشتیبانی میراث". از آنجایی که باید ویندوز 7 را نصب کنیم، بنابراین حالت بوت را انتخاب می کنیم پشتیبانی میراث.
3) حالا یک خط داریم اولویت بوت(اولویت بوت)، در اینجا نیز باید Legacy را انتخاب کنید.
4) و اکنون می توانیم اولویت بوت شدن دستگاه ها را تعیین کنیم. از آنجایی که من ویندوز 7 را از یک درایو فلش USB نصب خواهم کرد، در وهله اول USB HDD را قرار دادم. در سمت راست، ما راهنمایی داریم که با کدام کلیدها می توانید ترتیب دستگاه ها را تغییر دهید.
5) در برخی از نسخه های بایوس، غیرفعال کردن حالت الزامی است بوت امن(Secure Boot) با تنظیم این حالت روی حالت انجام می شود غیر فعال کردن(غیرفعال کردن).
غیرفعال کردن حالتهای UEFI و Secure Boot و همچنین فعال کردن حالت Legacy Boot ممکن است در نسخههای مختلف BIOS متفاوت باشد، اما این فرآیند مشابه و بصری است.
اگر لپ تاپ جدید باشد و ویندوز 8 از قبل نصب شده باشد، پارتیشن های مختلف (پارتیشن پشتیبان، پارتیشن ابزارهای سازنده و غیره) وجود خواهد داشت. من شخصاً همه آنها را حذف می کنم و 2، یک پارتیشن سیستم و یک پارتیشن داده ایجاد می کنم.
خطای زیر ممکن است در اینجا رخ دهد " ویندوز را نمی توان روی این درایو نصب کرد. دیسک انتخابی دارای سبک پارتیشن GPT است". بنابراین، ما باید سبک پارتیشن را به MBR تبدیل کنیم. اگر مقدار مشخصی از اطلاعات قبلاً در رایانه جمع شده است، باید داده ها را در یک دستگاه خارجی ذخیره کنید، زیرا در طی فرآیند تبدیل، دیسک فرمت می شود!
برای تبدیل، ما نیازی به ابزارهای شخص ثالث نداریم، همه چیزهایی که نیاز داریم از قبل در نصب کننده ویندوز 7 وجود دارد. ما از طریق خط فرمان تبدیل می کنیم و برای شروع آن، ترکیب را فشار دهید. SHIFT+F10\ ابزار کنسول کار با دیسک ها و پارتیشن ها را اجرا کنید دیسکپارت\بیایید لیست دیسک هایی را که داریم ببینیم لیست دیسک\به دیسک مورد نیاز متصل شوید انتخاب دیسک 0 \دیسک را از پارتیشن های موجود پاک کنید تمیز \تبدیل به MBR تبدیل mbr
اکنون می توانیم با خیال راحت پارتیشن بسازیم و نصب ویندوز 7 را ادامه دهیم.
تا به امروز، سیستم عامل نسخه هشتم تولید شده توسط مایکروسافت بسیار راحت و فوق العاده کاربردی است. با این حال، بسیاری از کاربران به نسخه قبلی وفادار هستند. و دلایل زیادی برای این وجود دارد. در صورت لزوم، می توانید به سرعت نسخه قبلی سیستم عامل را نصب کنید. برای انجام این کار کافی است تعدادی دستکاری خاص انجام دهید.
آنچه برای نصب مورد نیاز است
برای انجام این نوع عملیات، شما نیاز دارید:
- توزیع سیستم عامل؛
- اسناد ارائه شده با رایانه شخصی
در رایانهای که در ابتدا دارای OS v.8 بود، Bios، در حالت استاندارد، به سادگی وجود ندارد. UEFI جایگزین آن شد - رابط سیستم عامل توسعه پذیر یکپارچه. این نوآوری به شما امکان می دهد تا حد امکان رایانه شخصی خود را ایمن کنید و از راه اندازی انواع "rootkins" جلوگیری می کند. هنگام راه اندازی با استفاده از UEFI، کامپیوتر امضای کد بوت را بررسی می کند. امضاهای خارجی اجرا نمی شوند.
به دلیل UEFI است که نصب سریع و آسان نسخه دیگری بدون مراحل اضافی غیرممکن می شود. مشکل دیگر چیدمان درایو دیسک است. سیستم عامل نسخه هشتم به GPT - GUID Partition Table نیاز دارد. برای بایوس استاندارد، از MBR معمولی استفاده می شود.
تنظیمات بایوس
تنها پس از پیکربندی UEFI میتوانید ویندوز 7 را روی ویندوز 8 نصب کنید. برای دسترسی به منوی تنظیمات، باید اسناد مربوط به رایانه خود را تا حد امکان با جزئیات بخوانید. روش استاندارد فعال کردن Bios (فشردن کلید F2 یا Delete قبل از بارگیری) کمکی نخواهد کرد. برای مثال، برای ورود به UEFI در لپتاپ سونی، باید Assistant را در حالت خاموش فشار دهید.
اگر موفق شدید وارد منوی Unified Extensible Firmware Interface شوید، باید مراحل زیر را به ترتیب دقیق انجام دهید:


پس از انجام تمام مراحل فوق، می توانید با خیال راحت به نصب ویندوز 7 یا حتی نسخه قبلی سیستم عامل ادامه دهید. به احتمال زیاد هیچ مشکلی وجود نخواهد داشت.
متأسفانه، گاهی اوقات اتفاق می افتد که موردی به نام "Boot" به سادگی گم شده است. در این صورت باید مقدار «Disabled» را در «Secure Boot» انتخاب کنید. در چنین شرایطی، نصب سیستم عامل قبل از ویندوز 7 امکان پذیر نخواهد بود. از آنجایی که نسخه های قبلی به سادگی قادر به عملکرد در پارتیشن GPT نیستند.
در این مورد به موارد زیر نیاز خواهید داشت:
- کامپیوتر با سیستم عامل 64 بیتی؛
- یک دیسک با یک کیت توزیع که در درایو قرار داده شده است.
- حافظه فلش حداقل 8 گیگابایت.
هنگامی که رایانه آماده استفاده است، باید خط فرمان (اجباری از طرف مدیر) را راه اندازی کنید و لیست لازم از دستورات را اجرا کنید (پس از وارد کردن هر کدام، "Enter" را فشار دهید):
- diskpart - یک ابزار برای کار با دیسک ها راه اندازی می کند.
- لیست دیسک - به شما امکان می دهد دریابید که چگونه درایو فلش نصب شده در رایانه شخصی نشان داده شده است.
- انتخاب دیسک - X - یک کارت فلش را انتخاب کنید.
- تمیز؛
- ایجاد پارتیشن اولیه
- انتخاب پارتیشن 1؛
- فعال؛
- فرمت quick fs=fat32 label="Win7UEFI";
- وظیفه؛
- خروج
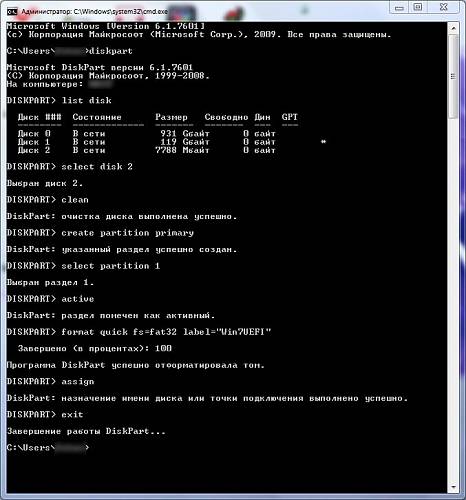
پس از اجرای تمامی دستورات فوق، لازم است فهرستی از چند عملیات (مرحله پایانی) انجام شود:
- xcopy Z:*.*V: /e /f /h- نماد "Z" نشان دهنده بسته توزیع سیستم عامل است که در درایو دیسک کامپیوتر قرار دارد، V نماد فلش کارت است.
- xcopy V:efimicrosoft*.* /e /f /h V:efi;
- xcopy C:windowsbootefibootmgfw.efi V:efibootbootx64.efi- یک سوال به زبان انگلیسی ظاهر می شود، شما باید با فشار دادن کلید F به آن پاسخ دهید.
- Z:bootbootsect.exe /nt60 V.
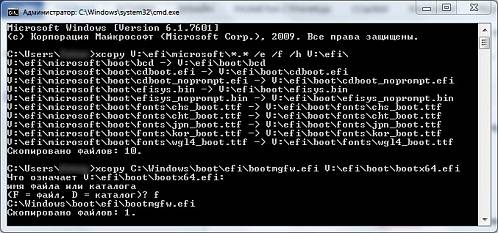
پس از انجام تمام مراحل بالا، باید فلش مموری را که در پورت USB قرار داده شده است بردارید. این شامل توزیعی از ویندوز 7 است که می تواند بدون هیچ مشکلی روی لپ تاپ یا رایانه ای که قبلاً به ویندوز 8 مجهز شده است نصب شود.
GTP را به MBR تبدیل کنید
شما می توانید یک پارتیشن GTP را هم با از دست دادن داده های موجود روی دیسک و هم با حفظ آنها به MBR تبدیل کنید.
برای انجام تبدیل بدون از دست دادن تمام اطلاعات موجود، باید برنامه Paragon Hard Disk Manager را راه اندازی کنید، پس از آن:
- در پنجره اصلی برنامه، بخش مورد نظر را انتخاب کرده و بر روی آن راست کلیک کنید.
- یک منوی زمینه باز می شود که در آن باید آیتمی به نام "تبدیل از GPT به MBR" را انتخاب کنید.
- ما با اعمال تمام تغییرات موافق هستیم و بر روی دکمه ویژه واقع در نوار ابزار کلیک می کنیم.
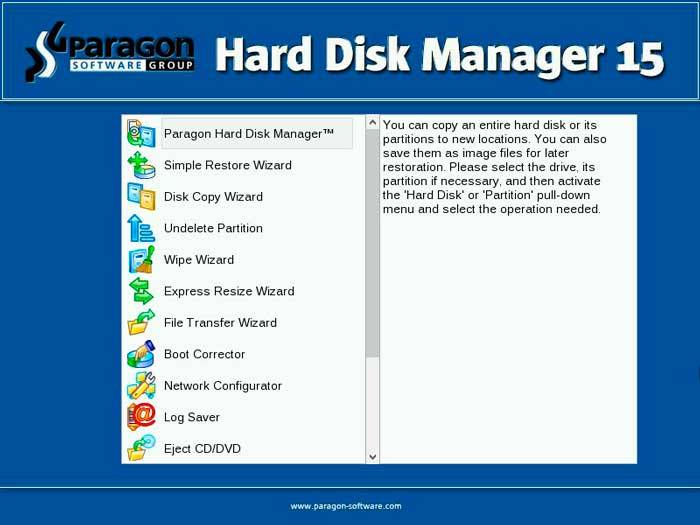
پس از تکمیل فرآیند تبدیل، باید کامپیوتر خود را مجددا راه اندازی کنید.
روش دوم نیاز به کیت توزیع سیستم عامل ویندوز 7 دارد، نصب را شروع می کنیم و در لحظه ای که باید یک پارتیشن را انتخاب کنیم با خطا مواجه می شویم.
پس از آن موارد زیر را انجام می دهیم:
- کنسول را با کلیدهای ترکیبی Shift + F10 راه اندازی کنید.
- ابزار کار با پارتیشن های دیسک را با دستور "diskpart" اجرا کنید.
- با استفاده از دستور "list disk"، دیسکی را پیدا می کنیم که باید تبدیل شود.
- پارتیشنی را انتخاب کنید که لازم است با دستور "انتخاب دیسک #" کار کنید.
- دستور "پاک" را اجرا کنید - به شما امکان می دهد دیسک را از تمام اطلاعات موجود پاک کنید.
- دستور "تبدیل mbr" را اجرا کنید - تبدیل انجام خواهد شد.
پس از تکمیل تبدیل، می توانید با خیال راحت اقدام به کپی کردن سیستم عامل نسخه هفتم کنید.
ویدئو: نصب ویندوز
تنظیم کنید تا از دیسک بوت شود
اگر تمام عملیات از روی دیسک انجام شود، تغییر حالت بوت از طریق UEFI Boot ضروری است.
شما می توانید این کار را به روش زیر انجام دهید:
- به UEFI Setup Utility بروید.
- بخشی به نام اولویت های گزینه بوت را پیدا کنید.
- درایو دیسک را در مقابل آیتم Boot Option # 1 انتخاب کنید.

به طور مشابه، زمانی که می خواهید از یک فلش کارت معمولی نصب کنید، باید این کار را انجام دهید. پس از اتصال آن، راه اندازی مجدد و دستکاری های مشابه انجام می شود. فقط لازم است به جای درایو دیسک، فلش کارت را انتخاب کنید.
نحوه نصب ویندوز 7 روی ویندوز 8
اگر آماده سازی اولیه به درستی انجام شده باشد، کپی کردن یک سیستم عامل قبلی برای اکثر کاربران مشکلی ایجاد نمی کند. فقط مهم است که مطمئن شوید که فضای دیسک سخت را به اندازه کافی در اختیار دارید و همچنین رایانه شخصی الزامات را برآورده می کند.
فرآیند نصب
قبل از شروع به نصب محصول از Microsoft v. 7 در رایانه شخصی، جایی که نسخه 8 قبلاً وجود داشت، باید:
- تبدیل پارتیشن به MBR
- درایو دیسک را به عنوان بوت لودر اولویتی تنظیم کنید.
فرآیند نصب خود به این صورت است:

- "کپی کردن فایل ها"؛
- "باز کردن بسته بندی فایل ها"؛
- "نصب قطعات"؛
- "نصب به روز رسانی"؛
- "تکمیل نصب".

هنگامی که تمام مراحل فوق کامل شد، سیستم عامل در واقع از قبل نصب شده است. آخرین مرحله باقی می ماند - تنظیم پارامترها.
تنظیمات
تنظیم پارامترها تنها در چند مرحله انجام می شود:

پس از مرحله تنظیم محیط شبکه، خود سیستم عامل مستقیماً راه اندازی می شود. و می توانید با خیال راحت اقدام به نصب درایورها و برنامه ها کنید.
درایورها و برنامه ها
درایورهای رایانه شخصی که نسخه قبلی سیستم عامل روی آن نصب شده است را می توان در اینترنت در وب سایت رسمی سازنده پیدا کرد. همچنین می توانید از نرم افزار خاصی استفاده کنید که درایورها را به صورت خودکار جستجو و نصب می کند.
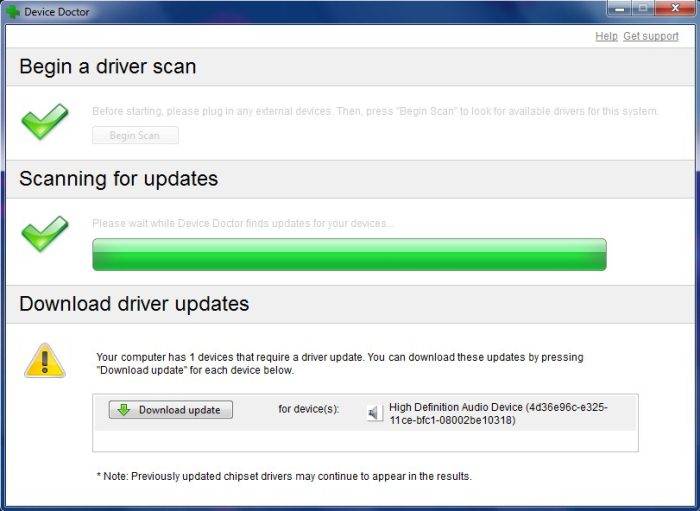
تا به امروز، محبوب ترین برنامه ها عبارتند از:
- "دکتر دستگاه"؛
- "راه حل بسته درایو"؛
- "نابغه راننده"؛
- DriverMax.
در ویندوز 7 نصب شده روی رایانه شخصی که قبلاً ویندوز 8 در آن وجود داشت، می توانید از همه برنامه های طراحی شده برای v استفاده کنید. 7. با نصب درست پیکربندی و نصب شده نباید مشکلی در عملکرد وجود داشته باشد. فقط مهم است که به یاد داشته باشید که همه برنامه های در حال اجرا در نسخه 8 در نسخه 7 کار نمی کنند.
فرآیند نصب در این مورد با تعداد زیادی تفاوت های ظریف همراه است. اول از همه، باید تنظیمات نسبتاً پیچیده Bios و همچنین ویژگی های کار با پارتیشن های نوع GTP را به خاطر بسپارید. اما اگر دقیقاً دستورالعملها را دنبال کنید، میتوانید محصول قبلی مایکروسافت را بدون هیچ مشکلی نصب کنید.
>نحوه نصب ویندوز 7 به جای ویندوز 8روی یک لپ تاپ سلام ادمین من می خواهم داستان خود را بگویم که چگونه سعی کردم ویندوز 7 را به جای ویندوز 8 روی یک لپ تاپ جدید با UEFI BIOS نصب کنم، سبک پارتیشن هارد دیسک GPT باید به MBR تبدیل می شد.
توجه مدیر: دوستان، اخیراً چند مقاله دیگر در این زمینه منتشر کردیم:
- اگر لپ تاپ ASUS یا HP دارید، می توانید.
اگر گزینه "" در UEFI BIOS لپ تاپ فعال باشد و گزینه UEFI BOOT فعال باشد، نصب ویندوز 7 در همان ابتدا، حتی قبل از انتخاب پارتیشن ها، با خطای زیر به پایان می رسد "شکست بوت - a امضای دیجیتال مناسب پیدا نشد"
اگر گزینه "Secure Boot" در UEFI BIOS لپ تاپ خاموش باشد، اما گزینه UEFI BOOT روشن باشد، نصب ویندوز 7 دوباره در همان ابتدا حتی قبل از انتخاب پارتیشن ها متوقف می شود.
کیت توزیع Windows 7 Professional 64-bit Rus. (OEM) اصل، فروشگاه خریداری شده است. همه چیز را امتحان کردم، کل اینترنت را جستجو کردم، یک درایو فلش UEFI ایجاد کردم، از توزیع دیگری از ویندوز 7 استفاده کردم، اما همه بی فایده بود. چیزی در همان ابتدا نصب را مسدود می کند!
ضمنا هنگام خرید سیستم عامل در فروشگاه به من گفتند که نصب ویندوز 7 به جای ویندوز 8 روی دیسک GPT کار نمی کند. شما می توانید ویندوز 8 را خراب کنید، سپس هارد را به MBR تبدیل کنید و ویندوز 7 را نصب کنید. اما به من توصیه شد که قبل از حذف ویندوز 8 خوب فکر کنم، زیرا در یک لپ تاپ جدید، من نمی توانم ویندوز 8 را دوباره نصب کنم، حتی اگر من یک کیت توزیع دارم! چون کلید خاصی در پایین لپ تاپ نیست می گویند داخل بایوس لپ تاپ دوخته شده است.
حتی اگر ویندوز 8 را با یک کلید جدید بخرم، به سادگی جایی برای ورود به آن ندارم، هنگام نصب مجدد ویندوز 8، حتی قبل از وارد کردن کلید، با خطای "کلید محصول وارد شده مطابق با هیچ یک از تصاویر ویندوز نیست" مواجه می شوم.
بازیابی ویندوز 8 فقط در یک مرکز خدمات برای پول امکان پذیر خواهد بود. همین موضوع را در انجمن مایکروسافت به من گفتند!

حتی غیرفعال کردن گزینه "Secure Boot" در BIOS و تنظیم حالت UEFI در موقعیت "Legacy OS" یا "CMS OS" کمکی نخواهد کرد.
به ادمین توجه کنید اگر قبلا کلید ویندوز در پایین لپ تاپ ثبت شده بود الان نیست، فکر نمی کنید اتفاقات عجیبی در این دنیا می افتد! یوستاس

نحوه نصب ویندوز 7 به جای ویندوز 8
من با همه چیزهایی که در بالا گفته شد موافقم پس دوستان قبلا به جای ویندوز 8، ویندوز 7 را نصب کنیداین سه مقاله ما را بخوانید، یک نسخه پشتیبان از ویندوز 8 ایجاد کنید و آن را در قفسه قرار دهید، شاید روزی به کارتان بیاید.در برنامه داخلی Recovery Media Creator.
.
.
در این مقالات همچنین نحوه بازیابی ویندوز 8 در صورت لزوم توضیح داده شده است.
اطلاعاتی برای کسانی که می خواهند ویندوز 8 را برگردانند! اگر قبلاً ویندوز 8 را حذف کرده اید (بدون ایجاد نسخه پشتیبان) و به جای آن ویندوز 7 را نصب کرده اید، UEFI را در لپ تاپ جدید غیرفعال کنید و هارد دیسک را به جای GPT به MBR تبدیل کنید و اکنون می خواهید ویندوز 8 را به جای ویندوز 7 دوباره نصب کنید. سپس باید موارد زیر را انجام دهید:
دیسک نصب را با نسخه ویندوز 8 خود پیدا کنید، به احتمال زیاد آن را ویندوز 8 برای یک زبان (ویندوز 8 تک زبان) می نامیدند، سپس UEFI را در بایوس فعال کنید و همین Windows 8 Single Language را نصب کنید، کلید دوخته شده به بایوس شما خواهد بود. به طور خودکار جایگزین می شود
یا می توانید نسخه دیگری از ویندوز 8 را روی لپ تاپ نصب کنید، به عنوان مثال Windows 8 Professional، برای این کار باید دو فایل پیکربندی نصب سیستم (EI.cfg) و (PID.txt) ایجاد کنید و آنها را به پوشه sources اضافه کنید. توزیع ویندوز 8. همه چیز با جزئیات در مقاله ما نوشته شده است. نحوه نصب مجدد ویندوز 8 روی لپ تاپ"پیوند به مقاله بالا.
برای نصب ویندوز 7 به جای ویندوز 8 مراحل زیر را انجام می دهیم.
دوم، درایو فلش باید به درگاه USB 2.0 متصل شود، زیرا ویندوز 7 از USB 3.0 پشتیبانی نمی کند (پورت ها معمولاً به رنگ آبی رنگ می شوند)
سوم، به تب BIOS Security بروید و گزینه Secure Boot را خاموش کنید (آن را روی Disabled قرار دهید)، این اوست که گواهی بارگیری سیستم عامل را بررسی می کند و اگر تعجب می کنید فقط ویندوز 8 چنین گواهی را دارد. چرا، مقاله ما را بخوانید.



در BIOS، در تب "Advanced"، گزینه "System configuration" را پیدا کرده و آن را وارد می کنیم.

در اینجا گزینه "BOOT MODE" یا "OS Mode Selection" را می بینیم، آن را به جای موقعیت سیستم عامل UEFI تنظیم کنید (شاید UEFI BOOT)

به موقعیت "CSM Boot" یا "UEFI and Legacy OS"، "CMS OS"


که به ما این فرصت را می دهد که لپ تاپ خود را از دیسک نصب با هر سیستم عاملی بوت کنیم.
پس از آن، تغییرات خود را در بایوس ذخیره کنید، F10 را فشار دهید


و ما از دیسک نصب یا درایو فلش USB با ویندوز 7 بوت می شویم. به عنوان مثال، در لپ تاپ من، برای رسیدن به منوی بوت، اغلب باید کلید F12 را هنگام بارگیری فشار دهید.

یک منو ظاهر می شود، DVD-ROM ما را در آن انتخاب کنید.

هنگامی که کتیبه "برای بوت شدن از CD یا DVD هر کلید را فشار دهید" روی صفحه ظاهر شد، هر کلیدی را روی صفحه کلید فشار دهید، با این کار ما موافقت می کنیم که از دیسک نصب بوت شود.


نصب.

ما شرایط توافق را می پذیریم. نصب کامل را انتخاب کنید.

دوستان، در اینجا می توانید به سادگی روی دکمه "Disk Setup" کلیک کنید و تمام پارتیشن های موجود را حذف کنید.


در مرحله بعد، ویندوز 7 را در فضای اختصاص نیافته نصب کنید. ویندوز 7 در حین نصب به طور خودکار هارد دیسک را به MBR تبدیل می کند.
یا خط فرمان را صدا می زنیم، Shift + F10 را روی کیبورد فشار می دهیم و هارد دیسک خود را در خط فرمان به استاندارد MBR تبدیل می کنیم، تمام پارتیشن ها و داده های روی دیسک نیز حذف می شوند. Shift + F10 را روی صفحه کلید فشار دهید. در خط فرمان، دستورات زیر را به ترتیب وارد کنید:
دیسکپارت
sel dis 0
تمیز
تبدیل mbr
خروج
خروج

روی Update کلیک کنید.


که باید پایان خوبی داشته باشد.

پس از نصب سیستم عامل ویندوز 7، به مدیریت دیسک بروید، روی دیسک ما کلیک راست کرده و Properties را انتخاب کنید.


مقاله مرتبط: فقط با پورت USB 3.0 و بدون درایو نوری! نحوه دانلود و نصب درایورها پس از نصب سیستم، زیرا آداپتور شبکه و پورت های USB 3.0 برای شما کار نمی کنند
برای بسیاری از کاربران رایانه شخصی، نصب ویندوز 7 یک کار طاقت فرسا است. اما اگر لازم است "هشت" را با همه برنامه های جدید خود به "هفت" آشنا تغییر دهید، گاهی اوقات مشکلات زیادی پیش می آید. بیایید با این شروع کنیم که چرا مردم اصلاً سیستم عامل را تغییر می دهند. واقعیت این است که رایانه ها و لپ تاپ های جدید به ویندوز 8 مجهز شده اند، اما بسیاری از کاربران در حال حاضر به نسخه هفتم عادت کرده اند. این تعجب آور نیست، زیرا در واقع این دو نسخه مشابه یکدیگر نیستند و عادت کردن به ویندوز 8 گاهی اوقات بسیار دشوار است. ما به شما خواهیم گفت که چگونه هشتمین نسخه مدرن سیستم عامل را در تنها یک روز به نسخه هفتم آشناتر نصب کنید.
سوالات رایج
هنگام نصب مجدد سیستم ها، اغلب سوالات زیادی مطرح می شود. بیشتر آنها مربوط به جایگزینی بایوس سنتی با UEFI است. به گفته خود توسعه دهندگان، آنها این کار را فقط برای ایمن کردن عملکردهای دانلود انجام دادند، در طی آن سیستم عامل کد بوت را بررسی می کند و آن دسته از ماژول هایی را که در دانلود گنجانده نشده اند مسدود می کند. یکی از مزایای UEFI که باعث بهتر شدن آن نسبت به سایرین می شود، افزایش سرعت نصب است. این به این دلیل است که سیستم بسیاری از عناصر قدیمی مورد استفاده در BIOS را رها می کند. اما به هر حال وجود UEFI برای نصب ویندوز از بسیاری جهات شروع مراحل نصب را دشوار می کند.
شروع نصب
قبل از شروع به نصب مجدد ویندوز، باید سیستم عامل را روی دیسک یا فلش درایو ذخیره کنید. پیش از این، سازندگان همیشه یک کپی از دیسک را روی این تکنیک اعمال می کردند. دزدی دریایی یا کپی مجدد ضبط نشده بود. این دیسک اصلی با سیستم عامل بود که مستقیماً روی رایانه جدید نصب شده است. تمام فایل های سیستم لازم روی دیسک ذخیره می شد. اما پیش از این امکان نوشتن این فایل ها در فلش وجود نداشت. اکنون، ممکن است وجود دیسک ضروری نباشد، زیرا می توانید محتویات سیستم عامل را روی یک درایو فلش بنویسید. همچنین انواع ابزارهای کمکی وجود دارد که به شما کمک می کند تا فایل های لازم را از سیستم دریافت کرده و در رسانه مورد نظر قرار دهید. برای نصب، بهتر است نسخه ویندوز - "Maximum" یا "Ultimate" را بگیرید، زیرا کاملاً کاربردی است.
بنابراین، اگر از فایلهای خود نسخه پشتیبان تهیه کردهاید، میتوانید تسلط بر UEFI را شروع کنید. اولین مشکلی که احتمالاً با آن مواجه خواهید شد، ورود مستقیم به خود رابط است. اگر برای بارگیری بایوس، در حین نصب مجبور بودید کلید del یا f12 را روی صفحه کلید فشار دهید، این برای UEFI کافی نیست. در اینجا حتی نمی توانید به طور خاص بگویید کدام میانبر صفحه کلید برای یک مدل کامپیوتر خاص مناسب است. به عنوان مثال، برای لپتاپهای سونی، فقط Assist را فشار دهید تا کامپیوتر بایوس اصلاحشده روشن شود. اما زمانی که کامپیوتر خاموش است باید این کار را انجام دهید. برای مدل های دیگر، لطفاً به برگه دستورالعمل ارائه شده با هر رایانه جدید مراجعه کنید.
در پنجره باز شده، تب Secure Boot را پیدا کنید. و مقدار آن را در حالت غیر فعال خاموش کنید. سپس تغییر را ذخیره می کنیم و به دنبال تب Boot Mode می گردیم. مقدار این پارامتر را از UEFI Boot به Legacy یا به CSM Boot تغییر دهید. اگر بتوانید چنین نصب مجددی را ذخیره کنید، به احتمال زیاد با جایگزین کردن ویندوز اول با ویندوز دوم، مشکل دیگری وجود نخواهد داشت.
مشکل بعدی مربوط به این است که ممکن است اصلاً UEFI Boot روی رایانه خود نداشته باشید. سپس نمی توانید از سیستم ورودی / خروجی اولیه BIOS در ویندوز خود استفاده کنید. در اینجا فقط باید عملکرد SECURE BOOT را خاموش کنید.
تنظیمات بایوس
اگر در حین نصب مجدد همچنان از سیستم BIOS که نسخه ویندوز 8 شما بر اساس آن است استفاده می کنید، ابتدا باید این پلت فرم را پیکربندی کنید. برای ورود به بایوس، کلید F12، F2 یا Del را در حین روشن کردن کامپیوتر فشار دهید. بستگی به سرعت کامپیوتر داره در پنجره باز شده باید تب Secure Boot را پیدا کنید. دو گزینه برای انتخاب وجود دارد. شما نیاز دارید - غیر فعال.

مقادیر با فشار دادن کلید Enter جایگزین می شوند.
برخی از مدلهای کامپیوتری وجود دارند که تب Secure Boot در آنها پنهان است. با کلیک بر روی تب Boot می توانید آن را پیدا کنید.
در مرحله بعد، باید پیکربندی سیستم را تغییر دهید. ما به دنبال تب Advanced و به دنبال بخش تنظیمات هستیم. مجدداً با فشردن Enter می توانید مقدار پیکربندی را تغییر دهید. با کمک چنین دستکاری هایی می توانید به راحتی ویندوز 7 را روی رایانه خود نصب کنید.
بوت شدن سیستم
هنگامی که تمام دستکاری های خود را با BIOS یا UEFI به پایان رساندید، می توانید به نصب مستقیم ویندوز ادامه دهید. به محض مشاهده پنجره بارگیری آبی رنگ ویندوز که مدت ها منتظرش بودید، بهتر است حدود 7 دقیقه صبر کنید. فکر نکنید که برنامه یخ زده است. بسیاری از کسانی که به تنهایی ویندوز را مجدداً نصب می کنند و نمی دانند چگونه این کار را انجام دهند، فکر می کنند که در این مرحله سیستم برای مدت طولانی معلق خواهد ماند. اما در واقع، شما باید کمی صبر کنید.

پس از انتخاب زبان، روی دکمه "بعدی" کلیک کنید. در مرحله بعد، باید دوباره کمی صبر کنید تا زمانی که نصب کننده "فکر می کند". به طور کلی، فرآیند نصب، و حتی بیشتر از آن نصب مجدد ویندوز، بسیار طولانی است. بیشتر زمان را فرآیند کپی کردن فایل های سیستم عامل اشغال می کند. نصب بایوس معمولاً زمان زیادی نمی برد، اگر در ابتدا می دانید کدام دکمه و در چه لحظه ای را فشار دهید و همچنین چه عملکردها و پارامترهایی را نصب کنید.
در ادامه با دو گزینه برای نصب ویندوز روبرو خواهید شد. این یک به روز رسانی است و دوباره نصب کنید. شما به گزینه دوم نیاز دارید. اگر آن را انتخاب کنید، باید تعیین کنید که نصب و بارگیری فایل های سیستم عامل از کدام رسانه انجام می شود. باید از درایو فلش یا دیسک نصب کنید. از آنجایی که ما قبلاً این پارامترها را تنظیم کرده ایم، خود نصب کننده گزینه دانلود صحیح را پیشنهاد می کند. بنابراین، اگر منبعی را انتخاب کرده اید، روی دکمه "قالب" کلیک کنید. فراموش نکنید که این کار تمام فایل های موجود در رایانه شما را به طور کامل از بین می برد.همچنین فراموش نکنید که دیسک را به دو قسمت تقسیم کنید - سیستم و اصلی. فایل های ویندوز در سیستم یک ذخیره می شوند و سایر فایل های شما - اسناد، عکس ها و غیره در فایل اصلی ذخیره می شوند.

نیازی به گذاشتن پارتیشن بزرگتر برای فایل های سیستم عامل نیست. تنها به 50 گیگابایت فضای حافظه آزاد نیاز دارد. پس از شروع دانلود، سیستم ویندوز نهایی شما ممکن است از شما بخواهد که درایور را نصب کنید. اگر درایور ندارید، کافی است به عقب برگردید و حالت SATA را از AHCI به IDE در بایوس غیرفعال کنید. اگر درایور را از قبل آماده کرده باشید، کامپیوتر آن را می بیند.

پس از آن، می توانید با خیال راحت 20 دقیقه استراحت کنید.این فرآیند نصب ویندوز طولانی ترین است. به محض اینکه کامل شد، به اصطلاح کامپیوتر خود را طراحی می کنید. شما یک نام مالک را تعیین می کنید و یک رمز عبور و رمز عبور ارائه می دهید. در آینده، سیستم نیاز به نصب درایورهای دستگاه های مختلف رایانه ای، به عنوان مثال، کارت گرافیک دارد، اما این کار دشواری نیست. اگر درایورهای لازم را ندارید، تقریباً هر یک از آنها را می توان در اینترنت پیدا کرد.
اخیراً بسیاری از کامپیوترها و لپتاپها با ویندوز 8 از پیش نصب شده به فروش میرسند که بسیاری از کاربران چندان خوشحال نیستند. وقتی ویندوز 8 بیرون آمد، وقت نداشتیم به ویندوز 7 عادت کنیم و تمام "اسرار" آن را فاش کنیم، و حتی به ترتیب "اجباری" در همه جا نصب شد. اکنون به سوال اصلی مقاله خود خواهیم پرداخت: چگونه ویندوز 7 را به جای ویندوز 8 نصب کنیم؟
برای نصب ویندوز 7 به جای 8، باید بایوس را پیکربندی کنید، اما همه چیز به سادگی نسخه های قبلی نیست، زیرا بایوس نیز با G8 به روز شد، اکنون بایوس UEFI است.
و بنابراین، بیایید شروع کنیم.
اول از همه، باید وارد بایوس شویم. تب "Security" را انتخاب کرده و با انتخاب مقدار "Disable" گزینه "Secure Boot" را غیرفعال کنید.
Secure Boot - گواهی اصالت سیستم عامل را تأیید می کند و فقط ویندوز 8 آن را دارد.


در مرحله دوم، به تب "Advanced" بروید، گزینه "System configuration" را انتخاب کنید و وارد آن شوید، سپس گزینه "Boot Mode" یا "OS Mode Selection" را مشاهده می کنیم، در آن باید "CSM Boot" یا "CSM Boot" را تنظیم کنید. پارامتر UEFI و Legacy OS" یا CMSOS.


مورد سوم، یعنی تنظیمات نهایی BIOS، باید تغییرات را ذخیره کنید و با فشار دادن کلید "F10" از آن خارج شوید.

خب، بایوس پیکربندی شده است. برای نصب ویندوز 7 به جای 8 و راه اندازی مجدد کامپیوتر، باید دیسکی که از قبل آماده شده است را وارد کنید. پس از ظاهر شدن صفحه نمایش اسپلش مادربرد، باید در بسیاری از رایانه های شخصی به "Boot menu" بروید، این کلید "F12" است (در صفحه نمایش اسپلش مادربرد معمولاً نوشته می شود که کدام کلید این منو را صدا می کند). یک منو ظاهر می شود که در آن باید دستگاهی را که ویندوز 7 ما از آن نصب می شود انتخاب کنیم.

بعد از اینکه یک صفحه سیاه ظاهر شد که از شما می خواهد هر کلیدی را فشار دهید تا دیسک نصب بارگذاری شود، که ما این کار را انجام می دهیم











