Як встановити 7 після 8. Умови відновлення попередньої версії Windows
Особисто мене Windows 8 не особливо влаштовує по тому, що я звик працювати в Windows 7. А так як зараз у всіх ноутбуках, що продаються, встановлена Windows 8, доводиться її зносити і ставити Windows 7. І здавалося б, у чому можуть бути складності, відформатував жорсткий диск, розбив на потрібні розділи та встановив необхідну операційну систему.
Однак на практиці все складніше, тому що з виходом Windows 8 виробники обладнання додали певні функції до BIOS, які блокують завантаження із зовнішніх пристроїв, таких як диски або флешки.
Тому, в даному відео розглянемо процес установки Windows 7 після Windows 8.
На стаціонарних комп'ютерах з подібною проблемою я не стикався, так як останнім часом налаштовую ноутбуки, тому мова піде безпосередньо про встановлення Windows 7 на ноутбук або нетбук.
І насамперед нам необхідно потрапити до BIOS або базової системи введення виводу. На стаціонарних комп'ютерах це робиться через кнопку Delete, на ноутбуках через F2, або Delete, або F10. Я поки що стикався тільки з такими комбінаціями, але в будь-якому випадку при завантаженні має виводитися повідомлення, за допомогою якого комбінації можна потрапити до BIOS. Якщо повідомлення немає або комбінація не допомагає, необхідно секунд 5-10 утримувати кнопку живлення, щоб бук повністю вимкнувся. А далі його запустити та спробувати комбінації знову.
Для надійності можна подивитися в Інтернеті кнопку входу в BIOS для своєї моделі ноутбука, але на 99% упевнений, що одна з наведених комбінацій мною спрацює.
1) Необхідно потрапити у вкладку завантаження ( Boot).
2) Вибираємо режим завантаження ( Boot Mode). У мене вказано режим UEFI, у поясненні праворуч вказується «Для Windows 8 64 бітної скористайтеся режимом UEFI. Для інших операційних систем використовуйте Legacy Support». Оскільки нам потрібно встановити Windows 7, отже, вибираємо режим завантаження Legacy Support.
3) Тепер у нас з'явився рядок Boot Priority(Пріоритет завантаження), тут також необхідно вибрати Legacy.
4) І тепер ми можемо виставляти пріоритет пристроїв, що завантажуються. Так як я встановлюватиму Windows 7 з флешки, то і виставляю USB HDD на перше місце. Праворуч у нас є підказка, якими кнопками можна поміняти черговість пристроїв.
5) У деяких версіях BIOS потрібно вимкнути режим Secure Boot(захищене завантаження), робиться це шляхом переведення даного режиму в стан Disable(Вимкнути).
У різних версіях BIOS відключення режиму UEFI та Secure Boot, а також включення режиму Legacy Boot можуть відрізнятися, але процес аналогічний та інтуїтивно зрозумілий.
Якщо ноутбук новий і в ньому стояла встановлена Windows 8, тут буде купа різних розділів (резервний розділ, розділ з утилітами виробника тощо). Особисто я їх все видаляю та створюю 2, системний та розділ з даними.
Тут може виникнути така помилка. Інсталяція Windows на цей диск неможлива. Вибраний диск має стиль розділів GPT». Тому нам доведеться перетворити стиль розділів в MBR. Якщо за комп'ютером вже встигли напрацювати якийсь обсяг інформації, доведеться зберегти дані на зовнішньому пристрої, так як у процесі перетворення диск буде відформатовано!
Для перетворення нам не знадобляться сторонні утиліти, все що потрібно вже присутній в інсталяторі Windows 7. Перетворювати ми будемо через командний рядок і щоб її запустити тиснемо комбінацію SHIFT+F10\ запускаємо консольну утиліту для роботи з дисками та розділами під назвою diskpart \подивимося список дисків, які у нас є list disk \підключаємось до необхідного диску select disk 0 \очищаємо диск від наявних розділів clean \перетворюємо на MBR convert mbr
Тепер можемо сміливо створювати розділи та приступати до інсталяції Windows 7.
На сьогоднішній день операційна система восьмої версії виробництва компанії Microsoft є досить зручною та надзвичайно функціональною. Тим не менш, багато користувачів залишаються вірними попередньої версії. І тому є багато причин. За потреби можна досить швидко здійснити інсталяцію попередньої версії ОС. Для цього достатньо виконати низку певних маніпуляцій.
Що необхідно для встановлення
Для виконання операції розглянутого типу потрібно:
- дистрибутив операційної системи;
- документація, що у комплекті з персональним комп'ютером.
На комп'ютері, на якому спочатку була ОС v.8, Біос у стандартному його стані просто відсутній. Його замінив UEFI – Unified Extensible Firmware Interface. Дане нововведення дозволяє максимально убезпечити ПК, запобігає запуску різноманітних «руткінів». При запуску із використанням UEFI ПК здійснює перевірку сигнатур коду завантаження. Сторонні сигнатури не запускатимуться.
Саме через UEFI стає неможливо швидко і просто інсталювати іншу версію без здійснення додаткових дій. Ще однією складністю є розмітка дискового накопичувача. Для ОС восьмої версії потрібен GPT – GUID Partition Table. Для стандартного Біосу використовується звичайний MBR.
Налаштування Біос
Встановити Windows 7 поверх Windows 8 можна лише заздалегідь настроївши UEFI. Щоб потрапити в меню налаштувань, необхідно максимально ознайомитися з документацією на свій комп'ютер. Стандартний спосіб увімкнення Bios (натискання на F2 або клавішу Delete до завантаження) не допоможуть. Наприклад, щоб потрапити до UEFI на ноутбуці Sony, потрібно натиснути Assistant у вимкненому стані.
Якщо в меню Unified Extensible Firmware Interface потрапити вдалося, то необхідно виконати в строгому порядку дії:


Коли всі перераховані вище дії виконані, можна сміливо приступати до інсталяції Виндовс 7 або навіть раніше версії операційної системи. Проблем, найімовірніше, не виникне.
На жаль, іноді трапляється, що пункт під назвою "Boot" просто відсутній. У такому разі необхідно вибрати в Secure Boot значення Disabled. У такій ситуації буде неможлива інсталяція ОС, що передує Виндовс 7. Оскільки попередні версії просто не здатні функціонувати в розділі GPT.
У даному випадку знадобиться таке:
- ПК із 64-х бітною ОС;
- вставлений диск диск з дистрибутивом;
- флеш-пам'ять, обсяг якої не менше 8 Гб.
Коли комп'ютер готовий до використання, необхідно запустити командний рядок (обов'язково від імені адміністратора) та виконати необхідний перелік команд (після введення кожної натискати «Enter»):
- diskpart – запуск утиліти до роботи з дисками;
- list disk – дозволяє дізнатися, як позначається вмонтована у ПК флешка;
- select disk – X – вибір флеш-карти;
- clean;
- create partition primary;
- select partition 1;
- active;
- format quick fs=fat32 label=Win7UEFI;
- assign;
- exit.
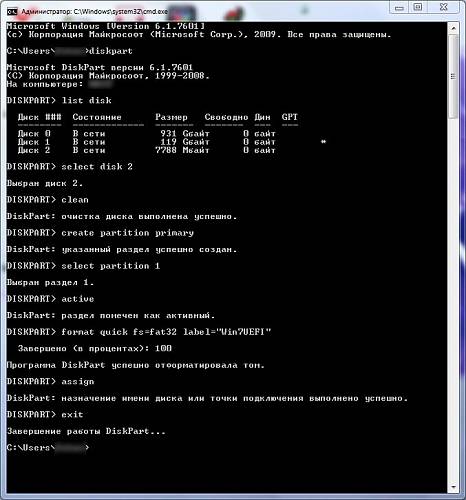
Після здійснення всіх вище перерахованих команд необхідно виконати перелік деяких операцій (завершальний етап):
- xcopy Z:*.*V: /e /f /h– символом «Z» позначається дистрибутив ОС, що знаходиться в дисковому приводі комп'ютера, V – символьне позначення флеш-карти;
- xcopy V:efimicrosoft*.* /e /f /h V:efi;
- xcopy C:windowsbootefibootmgfw.efi V:efibootbootx64.efi– з'явиться питання англійською, відповісти на нього необхідно натисканням клавіші F;
- Z:bootbootsect.exe /NT60 V.
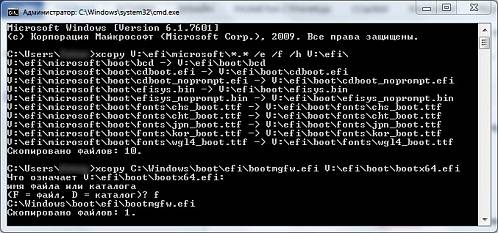
Коли всі перераховані вище дії завершено, необхідно вийняти вставлену в USB-порт флеш-пам'ять. На ній буде присутній дистрибутив Віндовс 7, який можна буде без жодних труднощів монтувати на ноутбук або комп'ютер, вже оснащений Віндовс 8.
Перетворення GTP на MBR
Перетворити розділ GTP на MBR можна як із втратою наявних даних на диску, так і з їх збереженням.
Щоб виконати перетворення без втрати всієї наявної інформації, потрібно запустити програму Paragon Hard Disk Manager, після чого:
- у головному вікні програми вибрати потрібний розділ і натиснути на нього правою кнопкою миші;
- відкриється контекстне меню, в якому потрібно вибрати пункт під назвою "конвертувати з GPT в MBR";
- погоджуємося із застосуванням всіх змін та клацаємо по спеціальній кнопці, що знаходиться на панелі інструментів.
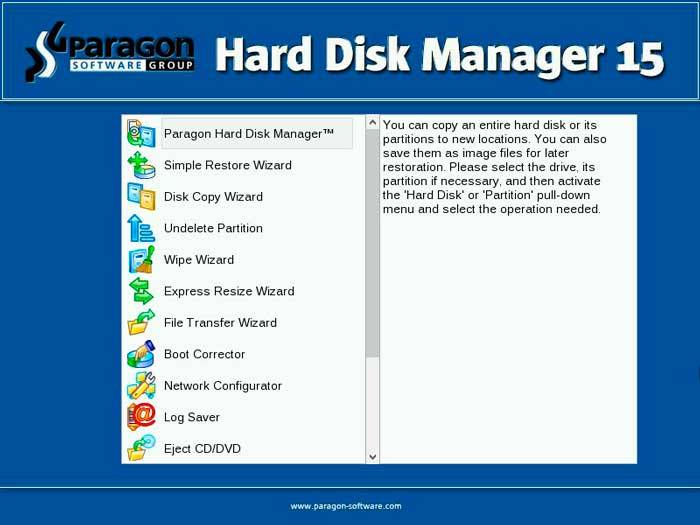
Після завершення процесу конвертації потрібно перезапустити комп'ютер.
Другий спосіб вимагає наявності дистрибутива ОС Віндовс 7. Запускаємо інсталяцію, і в момент, коли потрібно зробити вибір розділу, отримуємо помилку.
Після цього робимо таке:
- запускаємо консоль комбінацією клавіш Shift+F10;
- запускаємо утиліту до роботи з дисковими розділами командою «diskpart»;
- за допомогою команди «list disk» виявляємо диск, який потрібно перетворити;
- вибираємо командою "select disk #" розділ, з яким буде необхідно працювати;
- виконуємо команду "clean" - вона дозволить очистити диск від усієї присутньої інформації;
- виконуємо команду "convert mbr" - буде здійснено перетворення.
Коли конвертація закінчена, можна сміливо розпочинати копіювання операційної системи сьомої версії.
Відео: Встановлення Windows
Виставляємо завантаження з диска
Якщо всі операції будуть здійснюватися з диска, потрібно обов'язково змінити режим завантаження через UEFI Boot.
Зробити це можна так:
- заходимо до UEFI Setup Utility;
- знаходимо розділ під назвою Boot Option Priorities;
- вибираємо напроти пункту Boot Option #1 дисковий привід.

Аналогічним чином необхідно надходити, коли потрібна інсталяція зі звичайної флеш-карти. Після її підключення здійснюється перезавантаження та аналогічні маніпуляції. Необхідно замість дискового приводу вибрати флеш-карту.
Як встановити Windows 7 на Windows 8
Якщо попередня підготовка була здійснена належним чином, копіювання більш ранньої операційної системи проблем у більшості користувачів не викличе. Важливо лише впевнитись у наявності потрібної кількості місця на жорсткому диску, а також відповідності ПК вимогам.
Процес встановлення
Перед тим, як приступити до монтування продукту від Microsoft v. 7 на персональний комп'ютер, де раніше була v.8, слідує:
- перетворити розділ на MBR;
- встановити пріоритетним завантажувачем дисковий привод.
Сам процес інсталяції виглядає так:

- "Копіювання файлів";
- "розпакування файлів";
- "Встановлення компонентів";
- "Встановлення оновлень";
- "завершення установки".

Коли перераховані вище етапи завершено, операційна система фактично вже встановлена. Залишається останній етап – налаштування параметрів.
Налаштування параметрів
Налаштування параметрів здійснюється лише за кілька кроків:

Після етапу налаштування мережевого оточення запускається безпосередньо сама ОС. І можна сміливо приступати до встановлення драйверів та програм.
Драйвера та програми
Драйвера для ПК, на який встановлена раніше версія ОС, можна знайти в інтернеті на офіційному сайті виробника. Також можна скористатися спеціальним програмним забезпеченням, що здійснює пошук та встановлення драйверів в автоматичному режимі.
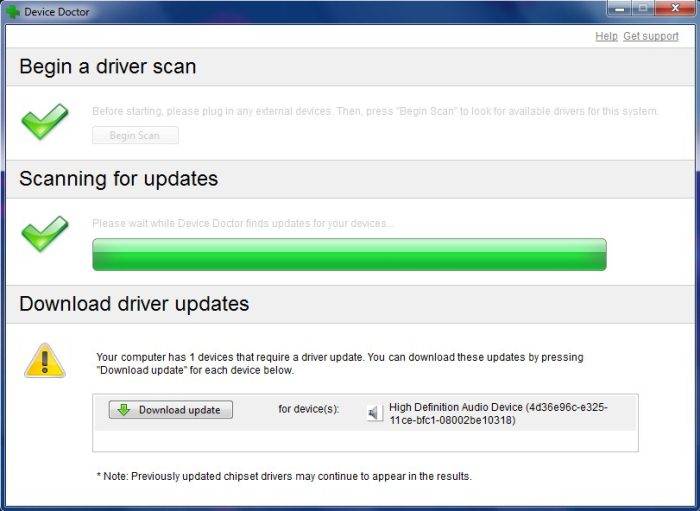
На сьогоднішній день найбільш популярними програмами є:
- "Device Doctor";
- "Drive Pack Solution";
- "Driver Genius";
- "DriverMax".
У Виндовс 7, встановленої на ПК, де раніше була Виндовс 8, можна використовувати всі програми, призначені для v. 7. Проблем у роботі при правильно здійсненому налаштуванні та інсталяції виникнути не повинно. Далеко не всі додатки, що працюють у v.8, працюватимуть у v.7.
Процес інсталяції в даному випадку пов'язаний з великою кількістю різних аспектів. Насамперед, слід пам'ятати про досить складне налаштування Bios, а також особливості роботи з розділами GTP-типу. Але при дотриманні точних інструкцій можна без будь-яких труднощів виконати інсталяцію раніше продукту від Microsoft.
>Як встановити Windows 7 замість Windows 8на ноутбуці. Привіт адміне! Хочу розповісти свою історію, як я намагався встановити Windows 7 замість Windows 8 на новий ноутбук з БІОС UEFI, стиль розділів жорсткого диска GPT довелося переробити на MBR.
Примітка адміна: Друзі, нещодавно у нас вийшло ще кілька статей на цю тему:
- Якщо у вас ноутбук ASUS або HP, ви можете .
Якщо в БІОС UEFI ноутбука включена опція « », і включена опція UEFI BOOT, то установка Windows 7 закінчується на початку, ще до вибору розділів, ось такою помилкою "Boot failure - a proper digital signature was not found"
Якщо в БІОС UEFI ноутбука вимкнена опція «Secure Boot», але включена опція UEFI BOOT, то установка Windows 7 знову зависає на початку ще до вибору розділів.
Дистрибутив Windows 7 Professional 64-bit Рус. (OEM) справжній, куплений у магазині. Перепробував все, перерив весь інтернет, створював флешку UEFI, використав ще один дистрибутив Windows 7, але марно. Щось блокує установку на самому початку!
При покупці операційної системи в магазині мені так і сказали, що встановити Windows 7 замість Windows 8 на диск GPT не вийде. Можна знести Windows 8, потім перетворити жорсткий диск в MBR і встановити Windows 7. Але мені порадили, перш ніж зносити Windows 8 сильно подумати, так як на новому ноутбуці, не вдасться встановити Windows 8, навіть якщо у мене буде дистрибутив! Тому що спеціального ключа на днищі ноутбука немає, кажуть він вшитий у БІОС ноутбука.
Навіть якщо я куплю Windows 8 з новим ключем, мені його просто не буде де ввести, при переустановці Windows 8, я отримаю помилку ще до введення ключа «Введений ключ продукту не відповідає жодному з образів Windows».
Відновити Windows 8 можна лише у сервісному центрі за гроші. Те саме мені сказали на форумі спільноти Майкрософт!

Не допоможе навіть відключення в БІОС опції Secure Boot і переведення режиму UEFI в положення Legacy OS або CMS OS
Зверніть увагу адмін, якщо раніше ключ Windows був прописаний на днищі ноутбука, то зараз його там немає, вам не здається, що дивні справи творяться у цьому світі! Юстас.

Як встановити Windows 7 замість Windows 8
Згоден з усім сказаним вище, тому друзі, перш ніж інсталювати Windows 7 замість Windows 8прочитайте ці три наші статті, створіть бекап Windows 8 і покладіть його про всяк випадок на поличку, може він вам і стане в нагоді коли-небудь.у вбудованій виробником програмі Recovery Media Creator.
.
.
Ще у цих статтях докладно написано, як відновити Windows 8 у разі потреби.
Інформація для тих, хто бажає повернути Windows 8! Якщо ви вже знесли Windows 8 (без створення резервного бекапу) і встановили замість неї Windows 7, відключивши на новому ноутбуці UEFI і перетворивши жорсткий диск замість GPT на MBR, а зараз хочете замість Windows 7 встановити назад Windows 8, то потрібно зробити такі дії:
Знайти інсталяційний диск саме з вашою версією Windows 8, швидше за все вона у вас називалася Windows 8 для однієї мови (Windows 8 Single Language) потім увімкнути в БІОС UEFI і встановити цю саму Windows 8 Single Language, ключ вшитий у ваш БІОС підставиться автоматично.
Або ви можете встановити на ноутбук Windows 8 іншої версії, наприклад, Windows 8 Професійна, для цього потрібно створити два файли конфігурації установки системи (EI.cfg) і (PID.txt) і додати їх до папки sources дистрибутива Windows 8. Все докладно написано в нашій статті Як перевстановити Windows 8 на ноутбуціпосилання на статтю вище.
Для встановлення Windows 7 замість Windows 8 робимо такі кроки.
Друге, флешку необхідно підключити до порту USB 2.0, так як Windows 7 не підтримує USB 3.0 (порти зазвичай зафарбовані синім кольором)
Третє, заходимо в БІОС вкладка Security і відключаємо опцію "Secure Boot" (виставити її в Disabled), саме вона перевіряє сертифікат завантажувача операційної системи, а такий сертифікат є тільки у Windows 8, якщо вам цікаво чому так читаємо нашу статтю.



У БІОС у вкладці Advanced знаходимо опцію System configuration і входимо в неї,

тут бачимо опцію "BOOT MODE" або "OS Mode Selection", виставляємо її замість положення UEFI OS (можливо UEFI BOOT)

У положення "CSM Boot" або "UEFI and Legacy OS", "CMS OS"


Що дасть нам можливість завантажити наш ноутбук з інсталяційного диска з будь-якою операційною системою.
Після цього зберігаємо наші зміни у БІОС, натискаємо F10


І завантажуємося з інсталяційного диска або флешки з Windows 7. Наприклад, на моєму ноутбуці, щоб потрапити в завантажувальне меню, потрібно при завантаженні часто натискати клавішу F12,

З'явиться меню, вибираємо в ньому наш DVD-ROM.

При появі на екрані напису "Press any key to boot from CD or DVD" натискаємо будь-яку клавішу на клавіатурі, цим ми погоджуємося завантажитися з інсталяційного диска.


Встановити.

Ухвалюємо умови угоди. Вибираємо повне встановлення.

Друзі, тут ви можете натиснути кнопку «Налаштування диска» і видалити всі наявні розділи,


Далі встановлюйте Windows 7 у нерозподілений простір. Windows 7 автоматично перетворює жорсткий диск на стандарт MBR.
Або викликаємо командний рядок, натискаємо на клавіатурі Shift + F10 і перетворимо наш жорсткий диск на стандарт MBR у командному рядку, всі розділи та дані на диску також будуть видалені. Тиснемо на клавіатурі Shift + F10. У командному рядку послідовно вводимо команди:
diskpart
sel dis 0
clean
convert mbr
exit
exit

Натискаємо оновити.


Яка має закінчитися вдало.

Після встановлення операційної системи Windows 7 йдемо в Управління дисками, клацаємо правою мишею на нашому диску та вибираємо Властивості,


Стаття на цю тему: , на якому присутні тільки порти USB 3.0 і немає оптичного приводу! Як після установки системи завантажити та встановити драйвера, адже мережевий адаптер та порти USB 3.0 працювати у вас не будуть
Для багатьох користувачів ПК інсталяція Windows 7 – це звична справа. Але якщо вам потрібно поміняти "Вісімку" з усіма її новомодними додатками на звичну вам "сімку", то виникає часом безліч труднощів. Почнемо з того, навіщо взагалі люди змінюють операційні системи. Справа в тому, що нові комп'ютери та ноутбуки оснащені ОС Windows 8, але багато користувачів вже звикли до сьомої версії. Це не дивно, адже насправді ці дві версії не схожі одна на одну і звикнути до Windows 8 часом досить важко. Ми вам розповімо, як за один день самостійно перевстановити сучасну восьму версію операційки на більш звичну сьому.
Поширені питання
При перевстановленні систем часто виникає безліч запитань. Більшість із них пов'язані із заміною традиційного BIOS на UEFI. Як стверджують самі розробники, то зробили це тільки для того, щоб убезпечити функції завантажень, під час яких ОС перевіряє завантажувальний код і блокує ті модулі, які не включені в завантаження. Одним з переваг UEFI, яке робить його кращим за інших, є те, що з його використанням установка прискорюється. Відбувається це тому, що система відмовляється від багатьох старих елементів, що використовуються в BIOS. Але так чи інакше, наявність UEFI для інсталяції Windows багато в чому ускладнює початок процесу інсталяції.
Початок встановлення
Перш ніж розпочати інсталяцію Windows, слід зберегти операційну систему на диск або флешку. Раніше виробники завжди прикладали у техніці копію диска. Це не була піратка чи перезаписана копія. Це був оригінальний диск із тією операційною системою, яка безпосередньо встановлена на новому комп'ютері. На диску зберігалися всі необхідні системні файли. Але раніше не було можливості записувати ці файли на флешку. Тепер наявність диска може виявитися і необов'язковим, оскільки можна самому записати вміст ОС на флеш накопичувач. Є також різні утиліти, які допомагають дістати з системи необхідні файли і покласти їх на потрібний носій. Для установки найкраще брати редакцію Windows - "Максимальна" або "Ultimate", оскільки вона є найбільш повнофункціональною.
Отже, якщо ви виконали резервне копіювання файлів, можна починати освоювати UEFI. Найперша проблема, з якою ви, напевно, зіткнетеся - це увійти безпосередньо в сам інтерфейс. Якщо для завантаження BIOS потрібно було натиснути клавішу del або f12 на клавіатурі під час установки, то для UEFI цього недостатньо. Тут навіть не можна сказати конкретно, яке поєднання кнопок підійде для певної моделі комп'ютера. Наприклад, для ноутбуків Sony достатньо натиснути Assist, щоб комп'ютер увімкнув видозмінений BIOS. Але робити це потрібно, коли комп'ютер вимкнено. Для інших моделей слід дивитися у пам'ятці, яка додається до кожного нового комп'ютера.
У вікні знаходимо вкладку Secure Boot. І вимикаємо його значення в disabled. Потім зберігаємо зміну та шукаємо вкладку Boot Mode. Змінюємо значення в цьому параметрі з UEFI Boot на Legacy або CSM Boot. Якщо вдається зберегти таку переустановку, то найімовірніше подальших проблем заміною першої вінди на другу не виникне.
Наступна проблема пов'язана з тим, що у вас на комп'ютері взагалі може бути UEFI Boot. Тоді ви не зможете скористатися у вашій вінді базовою системою введення-виведення BIOS. Тут вам буде потрібно вимкнути функцію SECURE BOOT.
Налаштування Bios
Якщо ви під час переустановки ви все ж таки користуєтеся системою BIOS, на якій тримається ваша вінда восьмої версії, то спочатку вам варто налаштувати цю платформу. Щоб зайти до BIOS, натисніть клавішу F12, F2 або Del під час увімкнення комп'ютера. Залежить від часу комп'ютера. У вікні потрібно знайти вкладку Secure Boot. Там є два варіанти для вибору. Вам потрібний – Disabled.

Заміна значень відбувається, якщо натиснути клавішу Enter.
Є деякі моделі комп'ютерів, де вкладка Secure Boot захована. Знайти її можна, натиснувши вкладку Boot.
Далі потрібно змінити конфігурацію системи. Шукаємо вкладку Advanced та шукаємо розділ конфігурації. Знову ж таки, натиснувши на Enter, можна буде змінити значення конфігурації. За допомогою таких маніпуляцій ви з легкістю зможете встановити вінду 7 на ваш комп'ютер.
Завантаження системи
Як тільки ви закінчите всі свої маніпуляції з BIOS або UEFI, то вам можна розпочати безпосередню установку вінди. Як тільки ви бачите довгоочікуване блакитне вікно завантаження Windows, краще почекати приблизно 7 хвилин. Не варто думати, що програма зависла. Багато хто, хто встановлює вінду самостійно, і не знає, як це робиться, думають, що на цьому етапі система довго висітиме. Але насправді потрібно трохи почекати.

Як тільки мова вибрана, натискаємо кнопку «Далі». Далі потрібно знову трохи почекати, доки установник «думає». Взагалі, процес установки, а тим більше переустановки вінди досить тривалий. Основний час займає копіювання файлів операційної системи. Установка BIOS, як правило, не забирає багато часу, якщо ви знаєте, яку кнопку і в який момент натиснути, а також, які функції і параметри встановити.
Далі вам буде представлено два варіанти інсталяції Windows. Це оновлення та переустановка. Вам потрібний другий варіант. Якщо ви його вибираєте, то вам потрібно визначити, з якого носія буде проходити встановлення та завантаження файлів ОС. Вам потрібна установка з флешки чи диска. Оскільки ми вже заздалегідь поставили ці параметри, то інсталятор сам запропонує правильний варіант завантаження. Отже, якщо ви вибрали джерело, далі натискайте на кнопку «форматувати». Не забувайте, що це повністю знищить усі файли на вашому комп'ютері.Також не забувайте розділити диск на два – системний та основний. На системному будуть зберігатися файли Windows, а на основному всі інші файли - документи, фото і т.д.

Не потрібно залишати більший розділ для файлів операційної системи. Для неї потрібно лише 50 Гб вільного простору пам'яті. Як тільки почнеться завантаження, максимальна система Windows може вимагати встановлення драйвера. Якщо у вас немає драйвера, просто поверніться назад і відключіть в BIOS режим роботи SATA з AHCI на IDE. Якщо ви заздалегідь підготували драйвер, комп'ютер сам його побачить.

Після цього можете сміливо відпочивати хвилин 20. Цей процес установки Windows найтриваліший. Як тільки він завершиться, то ви починаєте так зване оформлення вашого комп'ютера. Ви призначаєте ім'я власника та вигадуєте пароль та підказку до нього. Надалі система вимагатиме встановлення драйверів для різних пристроїв комп'ютера, наприклад, на відеокарту, але в цьому немає нічого складного. Якщо у вас немає необхідних драйверів, то кожен з них можна знайти в інтернеті.
Багато комп'ютерів і ноутбуків останнім часом стали продаватися з попередньо встановленою windows 8, що багатьох користувачів не особливо те і тішить. Не встигли ще звикнути до windows 7 і розкрити всі її "секрети", як тут вийшла windows 8 та ще й у "примусовому" порядку всюди встановлена. Зараз ми розглянемо головне питання нашої статті: як встановити віндовс 7 замість віндовс 8?
Щоб встановити windows 7 замість 8, потрібно налаштувати біос, але не все так просто, як було з попередніми версіями, так як з "вісімкою" оновився і біос, тепер він BIOS UEFI.
І так, приступимо.
Насамперед нам необхідно зайти в Біос. Вибираємо вкладку "Security" та відключаємо опцію "Secure Boot" вибором значення "Disable".
Secure Boot – перевіряє сертифікат автентичності операційної системи, а він є лише у Windows 8.


Другою справою переходимо на вкладку "Advanced" вибираємо опцію "System configuration" і входимо в неї, далі бачимо опцію "Boot Mode" або "OS Mode Selection", в ній необхідно виставити параметр CSM Boot або UEFI and Legacy OS або "CMS OS".


Третьою справою, а саме завершальним налаштування біосу необхідно зберегти зміни та вийти натисканням клавіші "F10".

Ну ось, біос налаштований. Необхідно вставити заздалегідь підготовлений диск для того, щоб встановити windows 7 замість 8 і перезавантажити комп'ютер. Після появи заставки материнської плати необхідно зайти в Boot menu на багатьох ПК це клавіша F12 (на заставці материнської плати зазвичай пишеться яка клавіша виконує виклик даного меню). З'явиться меню, в якому нам необхідно вибрати пристрій, з якого буде проводитися установка нашого windows 7.

Після цього з'явиться чорний екран з написом про прохання натиснути на будь-яку клавішу для завантаження інсталяційного диска, що ми і робимо











