8 తర్వాత 7ని ఎలా ఇన్స్టాల్ చేయాలి. Windows యొక్క మునుపటి సంస్కరణను పునరుద్ధరించడానికి షరతులు
వ్యక్తిగతంగా, Windows 8 నాకు ప్రత్యేకంగా సరిపోదు ఎందుకంటే నేను Windows 7లో పని చేయడం అలవాటు చేసుకున్నాను. మరియు ఇప్పుడు విక్రయించిన అన్ని ల్యాప్టాప్లలో Windows 8 ప్రీఇన్స్టాల్ చేయబడినందున, నేను దానిని పడగొట్టి Windows 7ని ఇన్స్టాల్ చేయాలి. మరియు అది ఏమి చేయగలదో అనిపిస్తుంది. ఇబ్బందులు ఉంటాయి, నేను హార్డ్ డిస్క్ను ఫార్మాట్ చేసాను, అవసరమైన విభాగాలుగా విభజించి, కావలసిన ఆపరేటింగ్ సిస్టమ్ను ఇన్స్టాల్ చేసాను.
అయినప్పటికీ, ఆచరణలో, ప్రతిదీ మరింత క్లిష్టంగా ఉంటుంది, ఎందుకంటే Windows 8 విడుదలతో, హార్డ్వేర్ తయారీదారులు డిస్క్లు లేదా ఫ్లాష్ డ్రైవ్ల వంటి బాహ్య పరికరాల నుండి బూటింగ్ చేయడాన్ని నిరోధించే BIOSకి కొన్ని లక్షణాలను జోడించారు.
అందువలన, ఈ వీడియోలో మేము Windows 8 తర్వాత Windows 7 ను ఇన్స్టాల్ చేసే ప్రక్రియను పరిశీలిస్తాము.
నేను స్టేషనరీ కంప్యూటర్లలో ఇలాంటి సమస్యను ఎదుర్కోలేదు, ఎందుకంటే నేను ఇటీవల ల్యాప్టాప్లను సెటప్ చేస్తున్నాను, కాబట్టి మేము ల్యాప్టాప్ లేదా నెట్బుక్లో విండోస్ 7 ఇన్స్టాల్ చేయడం గురించి నేరుగా మాట్లాడుతాము.
మరియు అన్నింటిలో మొదటిది, మేము BIOS లేదా ప్రాథమిక ఇన్పుట్ అవుట్పుట్ సిస్టమ్లోకి ప్రవేశించాలి. డెస్క్టాప్ కంప్యూటర్లలో, ఇది తొలగించు బటన్ ద్వారా, ల్యాప్టాప్లలో F2 లేదా డిలీట్ లేదా F10 ద్వారా చేయబడుతుంది. ఇప్పటివరకు, నేను అలాంటి కలయికలను మాత్రమే చూశాను, అయితే ఏదైనా సందర్భంలో, బూట్ వద్ద ఒక సందేశం ప్రదర్శించబడాలి, ఏ కలయికతో మీరు BIOS లోకి ప్రవేశించవచ్చు. సందేశం లేకుంటే లేదా కలయిక సహాయం చేయకపోతే, మీరు పవర్ బటన్ను 5-10 సెకన్ల పాటు పట్టుకోవాలి, తద్వారా బీచ్ పూర్తిగా ఆపివేయబడుతుంది. ఆపై దాన్ని అమలు చేసి, కలయికలను మళ్లీ ప్రయత్నించండి.
విశ్వసనీయత కోసం, మీరు మీ ల్యాప్టాప్ మోడల్ కోసం BIOS ఎంట్రీ బటన్ కోసం ఇంటర్నెట్లో చూడవచ్చు, కానీ నేను ఇచ్చిన కాంబినేషన్లలో ఒకటి పని చేస్తుందని నాకు 99% ఖచ్చితంగా ఉంది.
1) మీరు డౌన్లోడ్ ట్యాబ్కి వెళ్లాలి ( బూట్).
2) డౌన్లోడ్ మోడ్ను ఎంచుకోండి ( బూట్ మోడ్) నా దగ్గర మోడ్ ఉంది UEFI, కుడి వైపున ఉన్న వివరణ “Windows 8 64 బిట్ కోసం, ఉపయోగించండి UEFI. ఇతర ఆపరేటింగ్ సిస్టమ్స్ ఉపయోగం కోసం వారసత్వ మద్దతు". మేము Windows 7 ను ఇన్స్టాల్ చేయవలసి ఉన్నందున, మేము బూట్ మోడ్ను ఎంచుకుంటాము వారసత్వ మద్దతు.
3) ఇప్పుడు మనకు లైన్ ఉంది బూట్ ప్రాధాన్యత(బూట్ ప్రాధాన్యత), ఇక్కడ మీరు లెగసీని కూడా ఎంచుకోవాలి.
4) మరియు ఇప్పుడు మనం బూటింగ్ పరికరాల ప్రాధాన్యతను సెట్ చేయవచ్చు. నేను USB ఫ్లాష్ డ్రైవ్ నుండి Windows 7ని ఇన్స్టాల్ చేస్తాను కాబట్టి, నేను USB HDDని మొదటి స్థానంలో ఉంచాను. కుడి వైపున, మీరు పరికరాల క్రమాన్ని ఏ కీలతో మార్చవచ్చో మాకు సూచన ఉంది.
5) కొన్ని BIOS సంస్కరణల్లో, మోడ్ను నిలిపివేయడం అవసరం సురక్షిత బూట్(సురక్షిత బూట్), ఈ మోడ్ను స్థితికి సెట్ చేయడం ద్వారా ఇది జరుగుతుంది డిసేబుల్(డిసేబుల్).
UEFI మరియు సురక్షిత బూట్ మోడ్లను నిలిపివేయడం, అలాగే లెగసీ బూట్ మోడ్ను ప్రారంభించడం వివిధ BIOS సంస్కరణల్లో విభిన్నంగా ఉండవచ్చు, కానీ ప్రక్రియ సారూప్యమైనది మరియు స్పష్టమైనది.
ల్యాప్టాప్ కొత్తది మరియు అది Windows 8ని ముందే ఇన్స్టాల్ చేసి ఉంటే, వివిధ విభజనల సమూహం (బ్యాకప్ విభజన, తయారీదారుల వినియోగ విభజన మరియు మొదలైనవి) ఉంటుంది. వ్యక్తిగతంగా, నేను వాటన్నింటినీ తొలగించి, 2, సిస్టమ్ విభజన మరియు డేటా విభజనను సృష్టిస్తాను.
కింది లోపం ఇక్కడ సంభవించవచ్చు " ఈ డ్రైవ్కి Windows ఇన్స్టాల్ చేయబడదు. ఎంచుకున్న డిస్క్ GPT విభజన శైలిని కలిగి ఉంది". కాబట్టి, మేము విభజన శైలిని MBRకి మార్చవలసి ఉంటుంది. కంప్యూటర్లో ఇప్పటికే కొంత సమాచారం సేకరించబడి ఉంటే, మీరు బాహ్య పరికరంలో డేటాను సేవ్ చేయాలి. మార్పిడి ప్రక్రియ సమయంలో, డిస్క్ ఫార్మాట్ చేయబడుతుంది!
మార్పిడి కోసం, మాకు మూడవ పక్షం యుటిలిటీలు అవసరం లేదు, మనకు అవసరమైన ప్రతిదీ ఇప్పటికే Windows 7 ఇన్స్టాలర్లో ఉంది. మేము కమాండ్ లైన్ ద్వారా మారుస్తాము మరియు దానిని ప్రారంభించడానికి, కలయికను నొక్కండి SHIFT+F10\ అనే డిస్క్లు మరియు విభజనలతో పని చేయడానికి కన్సోల్ యుటిలిటీని అమలు చేయండి డిస్క్పార్ట్\మన వద్ద ఉన్న డిస్కుల జాబితాను చూద్దాం జాబితా డిస్క్\అవసరమైన డిస్క్కి కనెక్ట్ చేయండి డిస్క్ 0ని ఎంచుకోండి \ఇప్పటికే ఉన్న విభజనల నుండి డిస్క్ను శుభ్రం చేయండి శుభ్రంగా \ MBRకి మార్చండి mbrని మార్చండి
ఇప్పుడు మనం సురక్షితంగా విభజనలను సృష్టించవచ్చు మరియు Windows 7 యొక్క సంస్థాపనతో కొనసాగవచ్చు.
ఈ రోజు వరకు, మైక్రోసాఫ్ట్ ఉత్పత్తి చేసిన ఎనిమిదవ వెర్షన్ యొక్క ఆపరేటింగ్ సిస్టమ్ చాలా సౌకర్యవంతంగా మరియు చాలా ఫంక్షనల్గా ఉంది. అయినప్పటికీ, చాలా మంది వినియోగదారులు మునుపటి సంస్కరణకు నమ్మకంగా ఉన్నారు. మరియు దీనికి చాలా కారణాలు ఉన్నాయి. అవసరమైతే, మీరు OS యొక్క మునుపటి సంస్కరణను త్వరగా ఇన్స్టాల్ చేయవచ్చు. ఇది చేయుటకు, అనేక నిర్దిష్ట అవకతవకలను నిర్వహించడం సరిపోతుంది.
సంస్థాపన కోసం ఏమి అవసరం
ఈ రకమైన ఆపరేషన్ చేయడానికి, మీకు ఇది అవసరం:
- ఆపరేటింగ్ సిస్టమ్ పంపిణీ;
- వ్యక్తిగత కంప్యూటర్తో అందించబడిన డాక్యుమెంటేషన్.
వాస్తవానికి OS v.8ని కలిగి ఉన్న కంప్యూటర్లో, బయోస్, దాని ప్రామాణిక స్థితిలో కేవలం లేదు. ఇది UEFI - యూనిఫైడ్ ఎక్స్టెన్సిబుల్ ఫర్మ్వేర్ ఇంటర్ఫేస్ ద్వారా భర్తీ చేయబడింది. ఈ ఆవిష్కరణ మీ PCని వీలైనంత వరకు భద్రపరచడానికి మిమ్మల్ని అనుమతిస్తుంది, అన్ని రకాల "రూట్కిన్ల" ప్రయోగాన్ని నిరోధిస్తుంది. UEFIని ఉపయోగించడం ప్రారంభించినప్పుడు, PC బూట్ కోడ్ సంతకాల కోసం తనిఖీ చేస్తుంది. అదనపు సంతకాలు అమలు చేయబడవు.
UEFI కారణంగా, అదనపు దశలు లేకుండా మరొక సంస్కరణను త్వరగా మరియు సులభంగా ఇన్స్టాల్ చేయడం అసాధ్యం. మరొక కష్టం డిస్క్ డ్రైవ్ యొక్క లేఅవుట్. ఎనిమిదవ వెర్షన్ యొక్క ఆపరేటింగ్ సిస్టమ్కు GPT - GUID విభజన పట్టిక అవసరం. ప్రామాణిక BIOS కోసం, సాధారణ MBR ఉపయోగించబడుతుంది.
బయోస్ సెట్టింగ్లు
మీరు UEFIని కాన్ఫిగర్ చేసిన తర్వాత మాత్రమే Windows 8 ద్వారా Windows 7ని ఇన్స్టాల్ చేయవచ్చు. సెట్టింగ్ల మెనుని పొందడానికి, మీరు మీ కంప్యూటర్ కోసం డాక్యుమెంటేషన్ను వీలైనంత వివరంగా చదవాలి. బయోస్ను ఎనేబుల్ చేయడానికి ప్రామాణిక మార్గం (లోడ్ చేయడానికి ముందు F2 లేదా డిలీట్ కీని నొక్కడం) సహాయం చేయదు. ఉదాహరణకు, Sony ల్యాప్టాప్లో UEFIలోకి ప్రవేశించడానికి, మీరు ఆఫ్ స్టేట్లో అసిస్టెంట్ని నొక్కాలి.
మీరు యూనిఫైడ్ ఎక్స్టెన్సిబుల్ ఫర్మ్వేర్ ఇంటర్ఫేస్ మెనులోకి ప్రవేశించగలిగితే, మీరు ఈ క్రింది దశలను ఖచ్చితమైన క్రమంలో చేయాలి:


పైన పేర్కొన్న అన్ని దశలు పూర్తయినప్పుడు, మీరు Windows 7 లేదా ఆపరేటింగ్ సిస్టమ్ యొక్క మునుపటి సంస్కరణ యొక్క ఇన్స్టాలేషన్తో సురక్షితంగా కొనసాగవచ్చు. చాలా మటుకు ఎటువంటి సమస్యలు ఉండవు.
దురదృష్టవశాత్తు, కొన్నిసార్లు "బూట్" అనే అంశం కేవలం తప్పిపోయింది. ఈ సందర్భంలో, మీరు తప్పనిసరిగా "సెక్యూర్ బూట్"లో "డిసేబుల్" విలువను ఎంచుకోవాలి. అటువంటి పరిస్థితిలో, Windows 7కి ముందు OSని ఇన్స్టాల్ చేయడం సాధ్యం కాదు. మునుపటి సంస్కరణలు GPT విభజనలో పనిచేయలేవు కాబట్టి.
ఈ సందర్భంలో, మీకు ఈ క్రిందివి అవసరం:
- 64-బిట్ OSతో PC;
- డిస్క్లో డిస్ట్రిబ్యూషన్ కిట్ ఇన్సర్ట్ చేయబడిన డిస్క్;
- ఫ్లాష్ మెమరీ కనీసం 8 GB.
కంప్యూటర్ ఉపయోగం కోసం సిద్ధంగా ఉన్నప్పుడు, మీరు కమాండ్ ప్రాంప్ట్ను ప్రారంభించాలి (నిర్వాహకుడి తరపున తప్పనిసరి) మరియు అవసరమైన ఆదేశాల జాబితాను అమలు చేయాలి (ప్రతి ఒక్కటి నమోదు చేసిన తర్వాత, "Enter" నొక్కండి):
- diskpart - డిస్క్లతో పనిచేయడానికి ఒక యుటిలిటీని ప్రారంభిస్తుంది;
- జాబితా డిస్క్ - PC లో మౌంట్ చేయబడిన ఫ్లాష్ డ్రైవ్ ఎలా సూచించబడుతుందో తెలుసుకోవడానికి మిమ్మల్ని అనుమతిస్తుంది;
- డిస్క్ ఎంచుకోండి - X - ఫ్లాష్ కార్డ్ ఎంచుకోండి;
- శుభ్రంగా;
- ప్రాథమిక విభజనను సృష్టించండి;
- విభజన 1 ఎంచుకోండి;
- చురుకుగా;
- ఫార్మాట్ క్విక్ fs=fat32 label="Win7UEFI";
- అప్పగింత;
- బయటకి దారి.
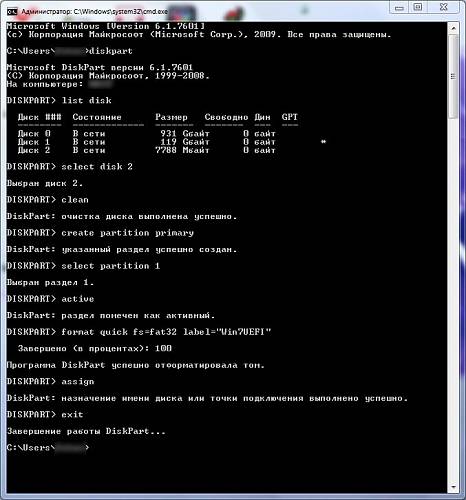
పైన పేర్కొన్న అన్ని ఆదేశాలను అమలు చేసిన తర్వాత, కొన్ని కార్యకలాపాల జాబితాను నిర్వహించడం అవసరం (చివరి దశ):
- xcopy Z:*.*V: /e /f /h- "Z" గుర్తు కంప్యూటర్ డిస్క్ డ్రైవ్లో ఉన్న OS పంపిణీ ప్యాకేజీని సూచిస్తుంది, V అనేది ఫ్లాష్ కార్డ్కు చిహ్నం;
- xcopy V:efimicrosoft*.* /e /f /h V:efi;
- xcopy C:windowsbootefibootmgfw.efi V:efibootbootx64.efi- ఒక ప్రశ్న ఆంగ్లంలో కనిపిస్తుంది, మీరు F కీని నొక్కడం ద్వారా దానికి సమాధానం ఇవ్వాలి;
- Z:bootbootsect.exe /nt60 V.
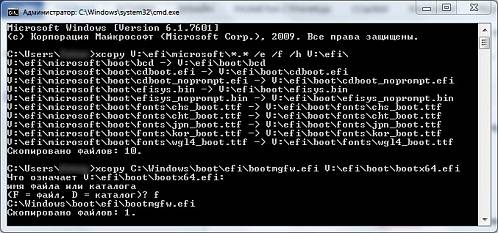
పైన ఉన్న అన్ని దశలు పూర్తయినప్పుడు, మీరు USB పోర్ట్లోకి చొప్పించిన ఫ్లాష్ మెమరీని తీసివేయాలి. ఇది Windows 7 యొక్క పంపిణీని కలిగి ఉంటుంది, ఇది ఇప్పటికే Windows 8తో అమర్చబడిన ల్యాప్టాప్ లేదా కంప్యూటర్లో ఎటువంటి ఇబ్బంది లేకుండా మౌంట్ చేయబడుతుంది.
GTPని MBRకి మార్చండి
మీరు డిస్క్లో ఇప్పటికే ఉన్న డేటాను కోల్పోవడం మరియు వాటి సంరక్షణతో GTP విభజనను MBRకి మార్చవచ్చు.
అందుబాటులో ఉన్న మొత్తం సమాచారాన్ని కోల్పోకుండా మార్పిడిని నిర్వహించడానికి, మీరు పారగాన్ హార్డ్ డిస్క్ మేనేజర్ అప్లికేషన్ను ప్రారంభించాలి, దాని తర్వాత:
- అప్లికేషన్ యొక్క ప్రధాన విండోలో, కావలసిన విభాగాన్ని ఎంచుకోండి మరియు దానిపై కుడి క్లిక్ చేయండి;
- సందర్భ మెను తెరవబడుతుంది, దీనిలో మీరు "GPT నుండి MBRకి మార్చు" అనే అంశాన్ని ఎంచుకోవాలి;
- మేము అన్ని మార్పుల అప్లికేషన్తో అంగీకరిస్తాము మరియు టూల్బార్లో ఉన్న ప్రత్యేక బటన్పై క్లిక్ చేయండి.
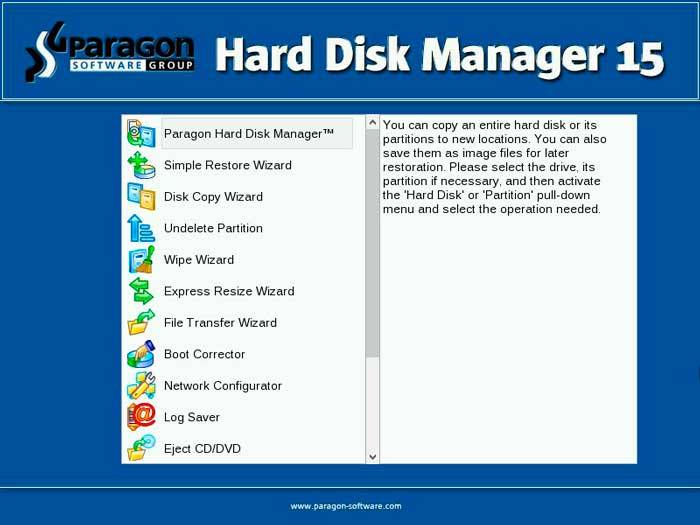
మార్పిడి ప్రక్రియ పూర్తయిన తర్వాత, మీరు మీ కంప్యూటర్ను పునఃప్రారంభించాలి.
రెండవ పద్ధతికి Windows 7 OS యొక్క పంపిణీ కిట్ అవసరం.మేము ఇన్స్టాలేషన్ను ప్రారంభిస్తాము మరియు మేము విభజనను ఎంచుకోవాల్సిన సమయంలో, మనకు లోపం వస్తుంది.
ఆ తరువాత, మేము ఈ క్రింది వాటిని చేస్తాము:
- Shift + F10 కీ కలయికతో కన్సోల్ను ప్రారంభించండి;
- "diskpart" కమాండ్తో డిస్క్ విభజనలతో పని చేయడానికి యుటిలిటీని అమలు చేయండి;
- "జాబితా డిస్క్" ఆదేశాన్ని ఉపయోగించి, మేము మార్చవలసిన డిస్క్ను కనుగొంటాము;
- “సెలెక్ట్ డిస్క్ #” కమాండ్తో పని చేయడానికి అవసరమైన విభజనను ఎంచుకోండి;
- “క్లీన్” కమాండ్ను అమలు చేయండి - ఇది ప్రస్తుతం ఉన్న మొత్తం సమాచారం యొక్క డిస్క్ను క్లియర్ చేయడానికి మిమ్మల్ని అనుమతిస్తుంది;
- "convert mbr" ఆదేశాన్ని అమలు చేయండి - మార్పిడి జరుగుతుంది.
మార్పిడి పూర్తయినప్పుడు, మీరు ఏడవ వెర్షన్ యొక్క ఆపరేటింగ్ సిస్టమ్ను కాపీ చేయడానికి సురక్షితంగా కొనసాగవచ్చు.
వీడియో: విండోస్ను ఇన్స్టాల్ చేస్తోంది
డిస్క్ నుండి బూట్ చేయడానికి సెట్ చేయండి
అన్ని కార్యకలాపాలు డిస్క్ నుండి నిర్వహించబడితే, UEFI బూట్ ద్వారా బూట్ మోడ్ను మార్చడం అత్యవసరం.
మీరు దీన్ని ఈ క్రింది విధంగా చేయవచ్చు:
- UEFI సెటప్ యుటిలిటీకి వెళ్లండి;
- బూట్ ఎంపిక ప్రాధాన్యతలు అనే విభాగాన్ని కనుగొనండి;
- బూట్ ఎంపిక # 1 ఐటెమ్కు ఎదురుగా ఉన్న డిస్క్ డ్రైవ్ను ఎంచుకోండి.

అదేవిధంగా, మీరు సాధారణ ఫ్లాష్ కార్డ్ నుండి ఇన్స్టాల్ చేయాలనుకున్నప్పుడు మీరు చేయాల్సి ఉంటుంది. దీన్ని కనెక్ట్ చేసిన తర్వాత, రీబూట్ మరియు ఇలాంటి అవకతవకలు నిర్వహించబడతాయి. డిస్క్ డ్రైవ్కు బదులుగా ఫ్లాష్ కార్డ్ని ఎంచుకోవడం మాత్రమే అవసరం.
Windows 8లో Windows 7ని ఎలా ఇన్స్టాల్ చేయాలి
ప్రాథమిక తయారీ సరిగ్గా జరిగితే, మునుపటి ఆపరేటింగ్ సిస్టమ్ను కాపీ చేయడం వల్ల చాలా మంది వినియోగదారులకు సమస్యలు రావు. మీకు సరైన మొత్తంలో హార్డ్ డిస్క్ స్థలం ఉందని, అలాగే PC అవసరాలకు అనుగుణంగా ఉందని నిర్ధారించుకోవడం మాత్రమే ముఖ్యం.
సంస్థాపన ప్రక్రియ
Microsoft v నుండి ఉత్పత్తిని మౌంట్ చేయడానికి ముందు. వ్యక్తిగత కంప్యూటర్లో 7, గతంలో v.8 ఉన్న చోట, మీరు వీటిని చేయాలి:
- విభజనను MBRకి మార్చండి;
- డిస్క్ డ్రైవ్ను ప్రాధాన్యత బూట్లోడర్గా సెట్ చేయండి.
ఇన్స్టాలేషన్ ప్రక్రియ కూడా ఇలా కనిపిస్తుంది:

- "ఫైళ్లను కాపీ చేయడం";
- "ఫైళ్లను అన్ప్యాక్ చేయడం";
- "భాగాల సంస్థాపన";
- "నవీకరణలను వ్యవస్థాపించడం";
- "సంస్థాపనను పూర్తి చేస్తోంది".

పైన పేర్కొన్న అన్ని దశలు పూర్తయినప్పుడు, ఆపరేటింగ్ సిస్టమ్ వాస్తవానికి ఇప్పటికే ఇన్స్టాల్ చేయబడింది. చివరి దశ మిగిలి ఉంది - పారామితులను సెట్ చేయడం.
సెట్టింగ్లు
పారామితులను సెట్ చేయడం కొన్ని దశల్లో నిర్వహించబడుతుంది:

నెట్వర్క్ వాతావరణాన్ని సెటప్ చేసే దశ తర్వాత, OS నేరుగా ప్రారంభమవుతుంది. మరియు మీరు డ్రైవర్లు మరియు ప్రోగ్రామ్లను ఇన్స్టాల్ చేయడానికి సురక్షితంగా కొనసాగవచ్చు.
డ్రైవర్లు మరియు కార్యక్రమాలు
OS యొక్క మునుపటి సంస్కరణ ఇన్స్టాల్ చేయబడిన PC కోసం డ్రైవర్లను తయారీదారు యొక్క అధికారిక వెబ్సైట్లో ఇంటర్నెట్లో కనుగొనవచ్చు. మీరు డ్రైవర్లను స్వయంచాలకంగా శోధించే మరియు ఇన్స్టాల్ చేసే ప్రత్యేక సాఫ్ట్వేర్ను కూడా ఉపయోగించవచ్చు.
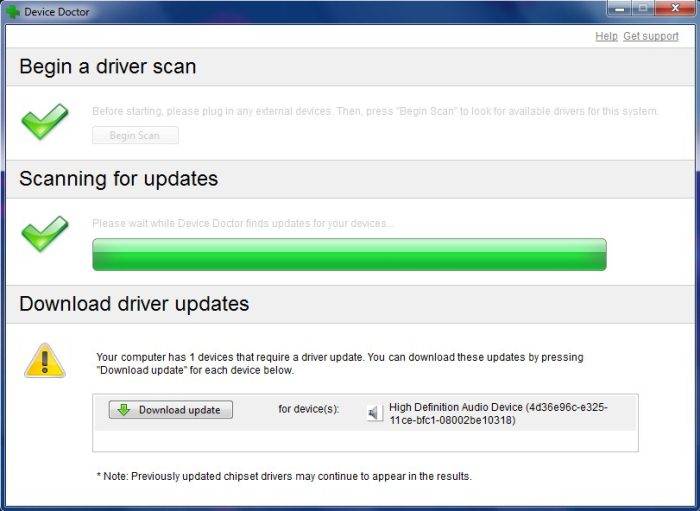
ఈ రోజు వరకు, అత్యంత ప్రజాదరణ పొందిన అప్లికేషన్లు:
- "పరికర వైద్యుడు";
- "డ్రైవ్ ప్యాక్ సొల్యూషన్";
- "డ్రైవర్ జీనియస్";
- డ్రైవర్మాక్స్.
Windows 8ని గతంలో ఉన్న PCలో ఇన్స్టాల్ చేసిన Windows 7లో, మీరు v కోసం రూపొందించిన అన్ని అప్లికేషన్లను ఉపయోగించవచ్చు. 7. సరిగ్గా కాన్ఫిగర్ చేయబడిన మరియు ఇన్స్టాల్ చేయబడిన ఇన్స్టాలేషన్తో ఆపరేషన్లో సమస్యలు ఉండకూడదు. v.8లో నడుస్తున్న అన్ని అప్లికేషన్లు v.7లో పని చేయవని గుర్తుంచుకోవాలి.
ఈ సందర్భంలో సంస్థాపనా ప్రక్రియ పెద్ద సంఖ్యలో విభిన్న సూక్ష్మ నైపుణ్యాలతో అనుబంధించబడింది. అన్నింటిలో మొదటిది, మీరు కాకుండా సంక్లిష్టమైన బయోస్ సెటప్ గురించి గుర్తుంచుకోవాలి, అలాగే GTP- రకం విభజనలతో పని చేసే ప్రత్యేకతలు. కానీ మీరు ఖచ్చితమైన సూచనలను అనుసరిస్తే, మీరు ఎటువంటి ఇబ్బంది లేకుండా Microsoft నుండి మునుపటి ఉత్పత్తిని ఇన్స్టాల్ చేయవచ్చు.
>Windows 8కి బదులుగా Windows 7ని ఎలా ఇన్స్టాల్ చేయాలిల్యాప్టాప్లో. హాయ్ అడ్మిన్! నేను నా కథను చెప్పాలనుకుంటున్నాను, UEFI BIOSతో కొత్త ల్యాప్టాప్లో Windows 8కి బదులుగా Windows 7ని ఎలా ఇన్స్టాల్ చేయడానికి ప్రయత్నించానో, GPT హార్డ్ డిస్క్ విభజన శైలిని MBRకి మార్చవలసి వచ్చింది.
అడ్మిన్ గమనిక: మిత్రులారా, మేము ఇటీవల ఈ అంశంపై మరికొన్ని కథనాలను ప్రచురించాము:
- మీకు ASUS లేదా HP ల్యాప్టాప్ ఉంటే, మీరు దీన్ని చేయవచ్చు.
ల్యాప్టాప్ యొక్క UEFI BIOSలో "" ఎంపిక ప్రారంభించబడితే మరియు UEFI బూట్ ఎంపిక ప్రారంభించబడితే, విండోస్ 7 యొక్క ఇన్స్టాలేషన్ చాలా ప్రారంభంలోనే ముగుస్తుంది, విభజనలను ఎంచుకోకముందే, కింది లోపంతో "బూట్ వైఫల్యం - a సరైన డిజిటల్ సంతకం కనుగొనబడలేదు"
ల్యాప్టాప్ యొక్క UEFI BIOSలో “సెక్యూర్ బూట్” ఎంపిక ఆపివేయబడితే, కానీ UEFI బూట్ ఎంపిక ఆన్ చేయబడితే, విభజనలను ఎంచుకునే ముందు కూడా Windows 7 యొక్క ఇన్స్టాలేషన్ మళ్లీ ప్రారంభంలోనే స్తంభింపజేస్తుంది.
డిస్ట్రిబ్యూషన్ కిట్ విండోస్ 7 ప్రొఫెషనల్ 64-బిట్ రస్. (OEM) నిజమైనది, స్టోర్ కొనుగోలు చేయబడింది. ప్రతిదీ ప్రయత్నించారు, మొత్తం ఇంటర్నెట్ ద్వారా rummage చేశారు, UEFI ఫ్లాష్ డ్రైవ్ సృష్టించారు, మరొక Windows 7 పంపిణీని ఉపయోగించారు, కానీ అన్నీ ఫలించలేదు. ఇన్స్టాలేషన్ను ప్రారంభంలోనే ఏదో బ్లాక్ చేస్తోంది!
మార్గం ద్వారా, స్టోర్లో ఆపరేటింగ్ సిస్టమ్ను కొనుగోలు చేసేటప్పుడు, GPT డిస్క్లో విండోస్ 8 కి బదులుగా విండోస్ 7 ను ఇన్స్టాల్ చేయడం పని చేయదని వారు నాకు చెప్పారు. మీరు Windows 8ని కూల్చివేయవచ్చు, ఆపై హార్డ్ డ్రైవ్ను MBRకి మార్చవచ్చు మరియు Windows 7ని ఇన్స్టాల్ చేయవచ్చు. కానీ Windows 8ని పడగొట్టే ముందు బాగా ఆలోచించమని నాకు సలహా ఇవ్వబడింది, ఎందుకంటే కొత్త ల్యాప్టాప్లో, నేను Windows 8ని మళ్లీ ఇన్స్టాల్ చేయలేను. నా దగ్గర డిస్ట్రిబ్యూషన్ కిట్ ఉంది! ల్యాప్టాప్ దిగువన ప్రత్యేక కీ లేనందున, అది ల్యాప్టాప్లోని BIOS లోకి కుట్టబడిందని వారు చెప్పారు.
నేను విండోస్ 8 ను కొత్త కీతో కొనుగోలు చేసినప్పటికీ, దాన్ని నమోదు చేయడానికి నాకు ఎక్కడా లేదు, విండోస్ 8 ను మళ్లీ ఇన్స్టాల్ చేస్తున్నప్పుడు, "నమోదు చేసిన ఉత్పత్తి కీ విండోస్ చిత్రాలకు ఏదీ సరిపోలడం లేదు" అనే కీని నమోదు చేయడానికి ముందే నాకు లోపం వస్తుంది.
డబ్బు కోసం సేవా కేంద్రంలో మాత్రమే Windows 8ని పునరుద్ధరించడం సాధ్యమవుతుంది. మైక్రోసాఫ్ట్ కమ్యూనిటీ ఫోరమ్లో నాకు అదే విషయం చెప్పబడింది!

BIOSలో "సెక్యూర్ బూట్" ఎంపికను నిలిపివేయడం మరియు UEFI మోడ్ను "లెగసీ OS" లేదా "CMS OS" స్థానానికి సెట్ చేయడం కూడా సహాయం చేయదు.
అడ్మిన్ దృష్టి పెట్టండి, ఇంతకుముందు ల్యాప్టాప్ దిగువన విండోస్ కీ రిజిస్టర్ చేయబడితే, ఇప్పుడు అది లేదు, ఈ ప్రపంచంలో వింతలు జరుగుతున్నాయని మీరు అనుకోలేదా! యూస్టేస్.

Windows 8కి బదులుగా Windows 7ని ఎలా ఇన్స్టాల్ చేయాలి
పైన చెప్పిన ప్రతిదానితో నేను ఏకీభవిస్తున్నాను కాబట్టి మిత్రులారా, ముందు Windows 8కి బదులుగా Windows 7ని ఇన్స్టాల్ చేయండిమా ఈ మూడు కథనాలను చదవండి, Windows 8 యొక్క బ్యాకప్ను సృష్టించండి మరియు దానిని షెల్ఫ్లో ఉంచండి, బహుశా అది ఏదో ఒక రోజు ఉపయోగపడుతుంది.అంతర్నిర్మిత రికవరీ మీడియా క్రియేటర్ ప్రోగ్రామ్లో.
.
.
అవసరమైతే Windows 8ని ఎలా పునరుద్ధరించాలో కూడా ఈ కథనాలు వివరిస్తాయి.
Windows 8ని తిరిగి పొందాలనుకునే వారి కోసం సమాచారం! మీరు ఇప్పటికే Windows 8ని (బ్యాకప్ సృష్టించకుండా) పడగొట్టి, బదులుగా Windows 7ని ఇన్స్టాల్ చేసి ఉంటే, కొత్త ల్యాప్టాప్లో UEFIని నిలిపివేసి, హార్డ్ డిస్క్ను GPTకి బదులుగా MBRకి మార్చినట్లయితే, ఇప్పుడు మీరు Windows 7కి బదులుగా Windows 8ని ఇన్స్టాల్ చేయాలనుకుంటున్నారు. అప్పుడు మీరు ఈ క్రింది వాటిని చేయాలి:
మీ విండోస్ 8 వెర్షన్తో ఇన్స్టాలేషన్ డిస్క్ను కనుగొనండి, చాలా మటుకు దీనిని ఒక భాష (Windows 8 సింగిల్ లాంగ్వేజ్) కోసం Windows 8 అని పిలుస్తారు, ఆపై BIOSలో UEFIని ప్రారంభించండి మరియు ఈ Windows 8 సింగిల్ లాంగ్వేజ్ని ఇన్స్టాల్ చేయండి, మీ BIOSలో కుట్టిన కీ స్వయంచాలకంగా భర్తీ చేయబడింది.
లేదా మీరు ల్యాప్టాప్లో Windows 8 యొక్క మరొక సంస్కరణను ఇన్స్టాల్ చేయవచ్చు, ఉదాహరణకు Windows 8 ప్రొఫెషనల్, దీని కోసం మీరు రెండు సిస్టమ్ ఇన్స్టాలేషన్ కాన్ఫిగరేషన్ ఫైల్లను (EI.cfg) మరియు (PID.txt) సృష్టించాలి మరియు వాటిని మూలాల ఫోల్డర్కు జోడించాలి. Windows 8 పంపిణీ. ప్రతిదీ మా వ్యాసంలో వివరంగా వ్రాయబడింది" ల్యాప్టాప్లో విండోస్ 8ని మళ్లీ ఇన్స్టాల్ చేయడం ఎలా"పై కథనానికి లింక్.
Windows 8కి బదులుగా Windows 7ని ఇన్స్టాల్ చేయడానికి, మేము ఈ క్రింది దశలను చేస్తాము.
రెండవది, ఫ్లాష్ డ్రైవ్ తప్పనిసరిగా USB 2.0 పోర్ట్కు కనెక్ట్ చేయబడాలి, ఎందుకంటే Windows 7 USB 3.0కి మద్దతు ఇవ్వదు (పోర్ట్లు సాధారణంగా నీలం రంగులో పెయింట్ చేయబడతాయి)
మూడవది, BIOS సెక్యూరిటీ ట్యాబ్కి వెళ్లి, "సెక్యూర్ బూట్" ఎంపికను ఆపివేయండి (దీనిని డిసేబుల్గా సెట్ చేయండి), ఆపరేటింగ్ సిస్టమ్ లోడర్ యొక్క సర్టిఫికేట్ను తనిఖీ చేసేది ఆమె, మరియు మీరు ఆశ్చర్యపోతుంటే Windows 8 మాత్రమే అటువంటి ప్రమాణపత్రాన్ని కలిగి ఉంది. ఎందుకు, మా కథనాన్ని చదవండి.



BIOS లో, "అధునాతన" ట్యాబ్లో, మేము "సిస్టమ్ కాన్ఫిగరేషన్" ఎంపికను కనుగొని దానిని నమోదు చేస్తాము,

ఇక్కడ మనం "BOOT MODE" లేదా "OS మోడ్ ఎంపిక" ఎంపికను చూస్తాము, UEFI OS స్థానానికి బదులుగా దాన్ని సెట్ చేయండి (బహుశా UEFI బూట్)

"CSM బూట్" లేదా "UEFI మరియు లెగసీ OS", "CMS OS" స్థానానికి


ఇది ఏదైనా ఆపరేటింగ్ సిస్టమ్తో ఇన్స్టాలేషన్ డిస్క్ నుండి మా ల్యాప్టాప్ను బూట్ చేసే అవకాశాన్ని ఇస్తుంది.
ఆ తర్వాత, BIOSలో మా మార్పులను సేవ్ చేయండి, F10 నొక్కండి


మరియు మేము Windows 7 తో ఇన్స్టాలేషన్ డిస్క్ లేదా USB ఫ్లాష్ డ్రైవ్ నుండి బూట్ చేస్తాము. ఉదాహరణకు, నా ల్యాప్టాప్లో, బూట్ మెనుని పొందడానికి, మీరు తరచుగా లోడ్ చేస్తున్నప్పుడు F12 కీని నొక్కాలి,

ఒక మెను కనిపిస్తుంది, అందులో మా DVD-ROMని ఎంచుకోండి.

"CD లేదా DVD నుండి బూట్ చేయడానికి ఏదైనా కీని నొక్కండి" అనే సందేశం తెరపై కనిపించినప్పుడు, కీబోర్డ్పై ఏదైనా కీని నొక్కండి, దీని ద్వారా మేము ఇన్స్టాలేషన్ డిస్క్ నుండి బూట్ చేయడానికి అంగీకరిస్తాము.


ఇన్స్టాల్ చేయండి.

మేము ఒప్పందం యొక్క నిబంధనలను అంగీకరిస్తాము. పూర్తి సంస్థాపనను ఎంచుకోండి.

మిత్రులారా, ఇక్కడ మీరు "డిస్క్ సెటప్" బటన్పై క్లిక్ చేసి, ఇప్పటికే ఉన్న అన్ని విభజనలను తొలగించవచ్చు,


తరువాత, విండోస్ 7ని కేటాయించని స్థలంలో ఇన్స్టాల్ చేయండి. ఇన్స్టాలేషన్ సమయంలో Windows 7 స్వయంచాలకంగా హార్డ్ డ్రైవ్ను MBRకి మారుస్తుంది.
లేదా మేము కమాండ్ లైన్కు కాల్ చేస్తాము, కీబోర్డ్పై Shift + F10 నొక్కండి మరియు కమాండ్ లైన్లో మా హార్డ్ డిస్క్ను MBR ప్రమాణానికి మార్చండి, డిస్క్లోని అన్ని విభజనలు మరియు డేటా కూడా తొలగించబడతాయి. కీబోర్డ్పై Shift + F10 నొక్కండి. కమాండ్ లైన్లో, కింది ఆదేశాలను క్రమంలో నమోదు చేయండి:
డిస్క్పార్ట్
సెల్ డిస్ 0
శుభ్రంగా
mbrని మార్చండి
బయటకి దారి
బయటకి దారి

నవీకరణ క్లిక్ చేయండి.


ఏది బాగా ముగియాలి.

Windows 7 ఆపరేటింగ్ సిస్టమ్ను ఇన్స్టాల్ చేసిన తర్వాత, డిస్క్ మేనేజ్మెంట్కి వెళ్లి, మా డిస్క్పై కుడి-క్లిక్ చేసి, ప్రాపర్టీస్ ఎంచుకోండి,


సంబంధిత కథనం: USB 3.0 పోర్ట్లతో మాత్రమే మరియు ఆప్టికల్ డ్రైవ్ లేదు! సిస్టమ్ను ఇన్స్టాల్ చేసిన తర్వాత డ్రైవర్లను డౌన్లోడ్ చేసి ఇన్స్టాల్ చేయడం ఎలా, ఎందుకంటే నెట్వర్క్ అడాప్టర్ మరియు USB 3.0 పోర్ట్లు మీ కోసం పని చేయవు.
చాలా మంది PC వినియోగదారులకు, Windows 7ని ఇన్స్టాల్ చేయడం ఒక పని. కానీ మీరు "ఎనిమిది"ని దాని అన్ని కొత్త వింత అప్లికేషన్లతో మీకు తెలిసిన "ఏడు"కి మార్చవలసి వస్తే, కొన్నిసార్లు చాలా ఇబ్బందులు తలెత్తుతాయి. ప్రజలు ఆపరేటింగ్ సిస్టమ్లను ఎందుకు మార్చారనే దానితో ప్రారంభిద్దాం. వాస్తవం ఏమిటంటే కొత్త కంప్యూటర్లు మరియు ల్యాప్టాప్లు విండోస్ 8 తో అమర్చబడి ఉంటాయి, అయితే చాలా మంది వినియోగదారులు ఇప్పటికే ఏడవ వెర్షన్కు అలవాటు పడ్డారు. ఇది ఆశ్చర్యం కలిగించదు, ఎందుకంటే వాస్తవానికి ఈ రెండు వెర్షన్లు ఒకదానికొకటి సమానంగా ఉండవు మరియు Windows 8కి అలవాటుపడటం కొన్నిసార్లు చాలా కష్టం. ఆపరేటింగ్ సిస్టమ్ యొక్క ఆధునిక ఎనిమిదవ వెర్షన్ను కేవలం ఒక రోజులో మరింత సుపరిచితమైన ఏడవ దానికి ఎలా మళ్లీ ఇన్స్టాల్ చేయాలో మేము మీకు చెప్తాము.
సాధారణ ప్రశ్నలు
వ్యవస్థలను మళ్లీ ఇన్స్టాల్ చేస్తున్నప్పుడు, చాలా ప్రశ్నలు తరచుగా తలెత్తుతాయి. వాటిలో ఎక్కువ భాగం సాంప్రదాయ BIOSని UEFIతో భర్తీ చేయడానికి సంబంధించినవి. డెవలపర్ల ప్రకారం, వారు డౌన్లోడ్ ఫంక్షన్లను భద్రపరచడానికి మాత్రమే దీన్ని చేసారు, ఈ సమయంలో OS బూట్ కోడ్ను తనిఖీ చేస్తుంది మరియు డౌన్లోడ్లో చేర్చబడని మాడ్యూళ్లను బ్లాక్ చేస్తుంది. UEFI యొక్క ప్రయోజనాల్లో ఒకటి, ఇది ఇతరుల కంటే మెరుగైనదిగా చేస్తుంది, ఇది ఇన్స్టాలేషన్ను వేగవంతం చేస్తుంది. సిస్టమ్ BIOSలో ఉపయోగించిన అనేక పాత మూలకాలను విడిచిపెట్టినందున ఇది జరుగుతుంది. కానీ ఏమైనప్పటికీ, అనేక మార్గాల్లో విండోస్ను ఇన్స్టాల్ చేయడానికి UEFI ఉనికిని ఇన్స్టాలేషన్ ప్రాసెస్ను ప్రారంభించడం కష్టతరం చేస్తుంది.
సంస్థాపన ప్రారంభం
మీరు Windows ను మళ్లీ ఇన్స్టాల్ చేయడాన్ని ప్రారంభించడానికి ముందు, మీరు ఆపరేటింగ్ సిస్టమ్ను డిస్క్ లేదా ఫ్లాష్ డ్రైవ్లో సేవ్ చేయాలి. గతంలో, తయారీదారులు ఎల్లప్పుడూ డిస్క్ యొక్క కాపీని సాంకేతికతకు వర్తింపజేస్తారు. ఇది పైరేటెడ్ లేదా రీ-రికార్డ్ చేసిన కాపీ కాదు. ఇది కొత్త కంప్యూటర్లో నేరుగా ఇన్స్టాల్ చేయబడిన ఆపరేటింగ్ సిస్టమ్తో అసలు డిస్క్. అవసరమైన అన్ని సిస్టమ్ ఫైల్లు డిస్క్లో నిల్వ చేయబడ్డాయి. కానీ ముందు ఈ ఫైళ్లను ఫ్లాష్ డ్రైవ్కు వ్రాయడం సాధ్యం కాదు. ఇప్పుడు, డిస్క్ ఉనికి అవసరం ఉండకపోవచ్చు, ఎందుకంటే మీరు OS యొక్క కంటెంట్లను మీరే ఫ్లాష్ డ్రైవ్కు వ్రాయవచ్చు. సిస్టమ్ నుండి అవసరమైన ఫైల్లను పొందడానికి మరియు వాటిని కావలసిన మీడియాలో ఉంచడంలో మీకు సహాయపడే అన్ని రకాల యుటిలిటీలు కూడా ఉన్నాయి. ఇన్స్టాలేషన్ కోసం, విండోస్ ఎడిషన్ను తీసుకోవడం ఉత్తమం - "గరిష్ట" లేదా "అల్టిమేట్", ఇది చాలా పూర్తిగా పని చేస్తుంది.
కాబట్టి, మీరు మీ ఫైల్లను బ్యాకప్ చేసి ఉంటే, మీరు UEFIని మాస్టరింగ్ చేయడం ప్రారంభించవచ్చు. మీరు బహుశా ఎదుర్కొనే మొట్టమొదటి సమస్య నేరుగా ఇంటర్ఫేస్లోకి ప్రవేశించడం. BIOSను లోడ్ చేయడానికి, మీరు ఇన్స్టాలేషన్ సమయంలో కీబోర్డ్లోని del లేదా f12 కీని నొక్కవలసి వస్తే, UEFIకి ఇది సరిపోదు. నిర్దిష్ట కంప్యూటర్ మోడల్కు ఏ కీబోర్డ్ సత్వరమార్గం సరిపోతుందో ఇక్కడ మీరు ప్రత్యేకంగా చెప్పలేరు. ఉదాహరణకు, Sony ల్యాప్టాప్ల కోసం, సవరించిన BIOSని ఆన్ చేయడానికి కంప్యూటర్ కోసం అసిస్ట్ నొక్కండి. కానీ కంప్యూటర్ ఆపివేయబడినప్పుడు మీరు దీన్ని చేయాలి. ఇతర మోడల్ల కోసం, దయచేసి ప్రతి కొత్త కంప్యూటర్తో పాటు వచ్చే సూచనల షీట్ను చూడండి.
తెరుచుకునే విండోలో, సురక్షిత బూట్ ట్యాబ్ను కనుగొనండి. మరియు డిసేబుల్లో దాని విలువను ఆఫ్ చేయండి. అప్పుడు మేము మార్పును సేవ్ చేస్తాము మరియు బూట్ మోడ్ ట్యాబ్ కోసం చూస్తాము. ఈ పరామితిలోని విలువను UEFI బూట్ నుండి లెగసీకి లేదా CSM బూట్కి మార్చండి. మీరు అటువంటి పునఃస్థాపనను సేవ్ చేయగలిగితే, మొదటి విండోస్ను రెండవ దానితో భర్తీ చేయడం ద్వారా మరిన్ని సమస్యలు ఉండవు.
తదుపరి సమస్య మీ కంప్యూటర్లో UEFI బూట్ను కలిగి ఉండకపోవచ్చు. అప్పుడు మీరు మీ Windowsలో BIOS ప్రాథమిక ఇన్పుట్ / అవుట్పుట్ సిస్టమ్ను ఉపయోగించలేరు. ఇక్కడ మీరు SECURE BOOT ఫంక్షన్ను ఆఫ్ చేయాలి.
బయోస్ సెట్టింగులు
పునఃస్థాపన సమయంలో మీరు ఇప్పటికీ మీ Windows 8 వెర్షన్ ఆధారంగా ఉన్న BIOS సిస్టమ్ను ఉపయోగిస్తుంటే, మీరు ముందుగా ఈ ప్లాట్ఫారమ్ను కాన్ఫిగర్ చేయాలి. BIOSలోకి ప్రవేశించడానికి, కంప్యూటర్ను ఆన్ చేస్తున్నప్పుడు F12, F2 లేదా Del కీని నొక్కండి. కంప్యూటర్ వేగం మీద ఆధారపడి ఉంటుంది. తెరుచుకునే విండోలో, మీరు సురక్షిత బూట్ ట్యాబ్ను కనుగొనాలి. ఎంచుకోవడానికి రెండు ఎంపికలు ఉన్నాయి. మీకు అవసరం - డిసేబుల్.

ఎంటర్ కీని నొక్కడం ద్వారా విలువలు భర్తీ చేయబడతాయి.
సురక్షిత బూట్ ట్యాబ్ దాచబడిన కొన్ని కంప్యూటర్ మోడల్లు ఉన్నాయి. బూట్ ట్యాబ్పై క్లిక్ చేయడం ద్వారా మీరు దాన్ని కనుగొనవచ్చు.
తరువాత, మీరు సిస్టమ్ కాన్ఫిగరేషన్ను మార్చాలి. మేము అధునాతన ట్యాబ్ కోసం చూస్తున్నాము మరియు కాన్ఫిగరేషన్ విభాగం కోసం చూస్తున్నాము. మళ్ళీ, ఎంటర్ నొక్కడం ద్వారా, మీరు కాన్ఫిగరేషన్ విలువను మార్చవచ్చు. అటువంటి అవకతవకల సహాయంతో, మీరు మీ కంప్యూటర్లో Windows 7 ను సులభంగా ఇన్స్టాల్ చేసుకోవచ్చు.
సిస్టమ్ బూట్
మీరు BIOS లేదా UEFIతో మీ అన్ని మానిప్యులేషన్లను పూర్తి చేసిన తర్వాత, మీరు Windows యొక్క ప్రత్యక్ష ఇన్స్టాలేషన్తో కొనసాగవచ్చు. మీరు దీర్ఘకాలంగా ఎదురుచూస్తున్న బ్లూ విండోస్ లోడింగ్ విండోను చూసిన వెంటనే, సుమారు 7 నిమిషాలు వేచి ఉండటం మంచిది. కార్యక్రమం స్తంభించిపోయిందని అనుకోవద్దు. విండోస్ను వారి స్వంతంగా మళ్లీ ఇన్స్టాల్ చేసే చాలా మంది, మరియు దీన్ని ఎలా చేయాలో తెలియక, ఈ దశలో సిస్టమ్ చాలా కాలం పాటు వేలాడుతుందని అనుకుంటారు. కానీ నిజానికి, మీరు కొంచెం వేచి ఉండాలి.

భాషను ఎంచుకున్న తర్వాత, "తదుపరి" బటన్పై క్లిక్ చేయండి. తరువాత, ఇన్స్టాలర్ "ఆలోచిస్తున్నప్పుడు" మీరు కొంచెం వేచి ఉండాలి. సాధారణంగా, ఇన్స్టాలేషన్ ప్రాసెస్ మరియు మరింత ఎక్కువగా విండోస్ని మళ్లీ ఇన్స్టాల్ చేయడం చాలా పొడవుగా ఉంటుంది. ఆపరేటింగ్ సిస్టమ్ ఫైళ్లను కాపీ చేసే ప్రక్రియలో ఎక్కువ సమయం ఆక్రమించబడుతుంది. BIOS ఇన్స్టాలేషన్ సాధారణంగా ఎక్కువ సమయం తీసుకోదు, మీరు మొదట ఏ బటన్ను నొక్కాలి మరియు ఏ సమయంలో, అలాగే ఏ విధులు మరియు పారామితులను ఇన్స్టాల్ చేయాలో మీకు తెలిస్తే.
తరువాత, విండోస్ను ఇన్స్టాల్ చేయడానికి మీకు రెండు ఎంపికలు అందించబడతాయి. ఇది నవీకరణ మరియు మళ్లీ ఇన్స్టాల్ చేయడం. మీకు రెండవ ఎంపిక అవసరం. మీరు దీన్ని ఎంచుకుంటే, OS ఫైల్ల ఇన్స్టాలేషన్ మరియు లోడ్ ఏ మీడియా నుండి జరుగుతుందో మీరు నిర్ణయించాలి. మీరు ఫ్లాష్ డ్రైవ్ లేదా డిస్క్ నుండి ఇన్స్టాల్ చేయాలి. మేము ఇప్పటికే ఈ పారామితులను ముందుగానే సెట్ చేసినందున, ఇన్స్టాలర్ సరైన డౌన్లోడ్ ఎంపికను సూచిస్తుంది. కాబట్టి, మీరు మూలాన్ని ఎంచుకున్నట్లయితే, "ఫార్మాట్" బటన్పై క్లిక్ చేయండి. ఇది మీ కంప్యూటర్లోని అన్ని ఫైల్లను పూర్తిగా నాశనం చేస్తుందని మర్చిపోవద్దు.అలాగే, డిస్క్ను రెండుగా విభజించడం మర్చిపోవద్దు - సిస్టమ్ మరియు మెయిన్. Windows ఫైల్లు సిస్టమ్ వన్లో నిల్వ చేయబడతాయి మరియు మీ అన్ని ఇతర ఫైల్లు - పత్రాలు, ఫోటోలు మొదలైనవి ప్రధానంగా నిల్వ చేయబడతాయి.

OS ఫైల్ల కోసం పెద్ద విభజనను వదిలివేయవలసిన అవసరం లేదు. దీనికి 50 GB ఉచిత మెమరీ స్థలం మాత్రమే అవసరం. డౌన్లోడ్ ప్రారంభమైన తర్వాత, మీ అంతిమ Windows సిస్టమ్కు మీరు డ్రైవర్ను ఇన్స్టాల్ చేయాల్సి ఉంటుంది. మీకు డ్రైవర్ లేకపోతే, వెనుకకు వెళ్లి, BIOSలో AHCI నుండి IDEకి SATA మోడ్ను నిలిపివేయండి. మీరు ముందుగానే డ్రైవర్ను సిద్ధం చేసినట్లయితే, కంప్యూటర్ దానిని చూస్తుంది.

ఆ తర్వాత, మీరు సురక్షితంగా 20 నిమిషాలు విశ్రాంతి తీసుకోవచ్చు.ఈ విండోస్ ఇన్స్టాలేషన్ ప్రక్రియ చాలా పొడవుగా ఉంటుంది. ఇది పూర్తయిన వెంటనే, మీరు మీ కంప్యూటర్ యొక్క అని పిలవబడే డిజైన్కు వెళ్లండి. మీరు యజమాని పేరును కేటాయించి, పాస్వర్డ్ మరియు పాస్వర్డ్ సూచనతో ముందుకు రండి. భవిష్యత్తులో, సిస్టమ్ వివిధ కంప్యూటర్ పరికరాల కోసం డ్రైవర్ల సంస్థాపన అవసరం, ఉదాహరణకు, ఒక వీడియో కార్డ్, కానీ ఇది కష్టం కాదు. మీకు అవసరమైన డ్రైవర్లు లేకపోతే, వాటిలో దాదాపు ప్రతి ఒక్కటి ఇంటర్నెట్లో కనుగొనవచ్చు.
చాలా కంప్యూటర్లు మరియు ల్యాప్టాప్లు ఇటీవల విండోస్ 8 ప్రీఇన్స్టాల్తో విక్రయించడం ప్రారంభించాయి, చాలా మంది వినియోగదారులు దీని గురించి ప్రత్యేకంగా సంతోషంగా లేరు. విండోస్ 7 కి అలవాటు పడటానికి మరియు దాని "రహస్యాలను" బహిర్గతం చేయడానికి మాకు సమయం లేదు, విండోస్ 8 బయటకు వచ్చినప్పుడు, మరియు "బలవంతంగా" క్రమంలో కూడా ఇది ప్రతిచోటా ఇన్స్టాల్ చేయబడింది. ఇప్పుడు మేము మా వ్యాసం యొక్క ప్రధాన ప్రశ్నను పరిశీలిస్తాము: Windows 8 కి బదులుగా Windows 7 ను ఎలా ఇన్స్టాల్ చేయాలి?
8 కి బదులుగా విండోస్ 7 ను ఇన్స్టాల్ చేయడానికి, మీరు BIOS ను కాన్ఫిగర్ చేయాలి, అయితే ప్రతిదీ మునుపటి సంస్కరణలతో ఉన్నంత సులభం కాదు, ఎందుకంటే BIOS G8 తో కూడా నవీకరించబడింది, ఇప్పుడు ఇది UEFI BIOS.
కాబట్టి, ప్రారంభిద్దాం.
అన్నింటిలో మొదటిది, మనం BIOS లోకి వెళ్లాలి. "సెక్యూరిటీ" ట్యాబ్ను ఎంచుకుని, "డిసేబుల్" విలువను ఎంచుకోవడం ద్వారా "సెక్యూర్ బూట్" ఎంపికను నిలిపివేయండి.
సురక్షిత బూట్ - ఆపరేటింగ్ సిస్టమ్ యొక్క ప్రామాణికత యొక్క సర్టిఫికేట్ను ధృవీకరిస్తుంది మరియు Windows 8 మాత్రమే దానిని కలిగి ఉంది.


రెండవది, "అధునాతన" ట్యాబ్కు వెళ్లి, "సిస్టమ్ కాన్ఫిగరేషన్" ఎంపికను ఎంచుకుని, దానిని నమోదు చేయండి, ఆపై మేము "బూట్ మోడ్" లేదా "OS మోడ్ ఎంపిక" ఎంపికను చూస్తాము, అందులో మీరు "CSM బూట్" లేదా "ని సెట్ చేయాలి. UEFI మరియు లెగసీ OS" పరామితి లేదా CMSOS.


మూడవ విషయం, అవి చివరి BIOS సెటప్, మీరు మార్పులను సేవ్ చేయాలి మరియు "F10" కీని నొక్కడం ద్వారా నిష్క్రమించాలి.

బాగా, బయోస్ కాన్ఫిగర్ చేయబడింది. 8కి బదులుగా విండోస్ 7ని ఇన్స్టాల్ చేసి, కంప్యూటర్ను రీస్టార్ట్ చేయడానికి మీరు ముందుగానే సిద్ధం చేసిన డిస్క్ని ఇన్సర్ట్ చేయాలి. మదర్బోర్డు స్ప్లాష్ స్క్రీన్ కనిపించిన తర్వాత, మీరు చాలా PC లలో "బూట్ మెను" కి వెళ్లాలి, ఇది "F12" కీ (మదర్బోర్డ్ స్ప్లాష్ స్క్రీన్లో, ఈ మెనుని ఏ కీ పిలుస్తుందో సాధారణంగా వ్రాయబడుతుంది). మన విండోస్ 7 ఇన్స్టాల్ చేయబడే పరికరాన్ని ఎంచుకోవాల్సిన మెను కనిపిస్తుంది.

ఇన్స్టాలేషన్ డిస్క్ను లోడ్ చేయడానికి ఏదైనా కీని నొక్కమని మిమ్మల్ని అడుగుతున్న బ్లాక్ స్క్రీన్ కనిపించిన తర్వాత, మేము చేస్తాము











